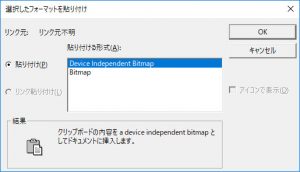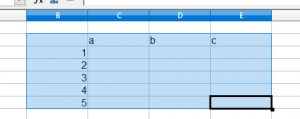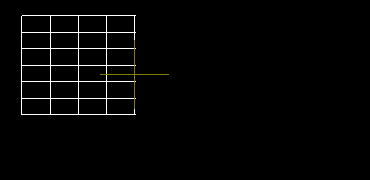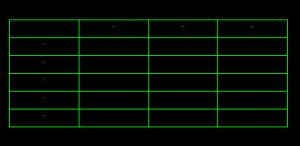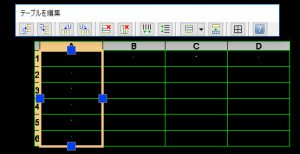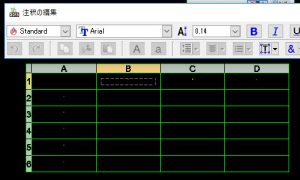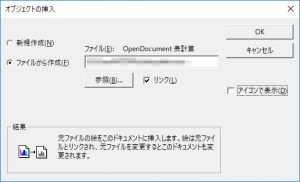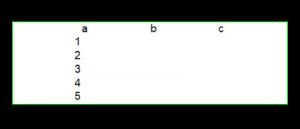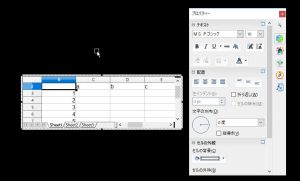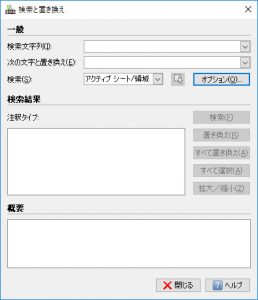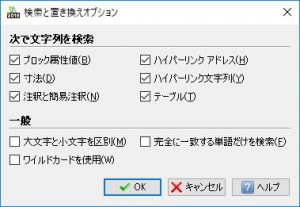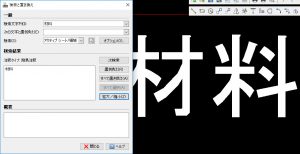【DraftSight-E3】編集 選択したフォーマットを貼り付け~検索
編集
選択したフォーマットを貼り付け(コマンド:PasteSpec)
クリップボードにコピーされている様々なデータを、図面内に貼り付ける事が出来る形式で選択して貼り付けます。例えば画像をクリップボードにコピーしたとします。その後DraftSightで「選択したフォーマットを貼り付け」を選択します。
上記から形式を選択して「OK」をクリックすると、図面内に貼り付ける事が出来ます。
貼り付けた後の大きさは変更出来ます。さらにエクセルなどの表も貼り付ける事が出来ます。
上記はエクセルではありませんが(OpenOffice)適当に表を作りました。貼り付けたい範囲を選択して「Ctrl+C」でコピーします。
貼り付ける形式を「文字をテーブル化」にして「OK」をクリックします。「位置を指定」となるので最初の点を指定します。その後「反対側のコーナーを指定」となります。
この時点で上記の様にテーブルの大きさを自由に決める事が出来ます。
大きさを決めて反対側のコーナーを指定すると、表が図面に貼り付けられます(文字が小さいですが)。またこの表は図面上で選択すると各セルの幅などの変更が出来ます。
さらに行や列をクリックするとテーブルの編集になります。
各セルをダブルクリックするとセル内の文字編集も可能です。
ここまでの表はDraftSightのテーブル機能に変換して図面に貼り付けた形です。元のアプリ形式でオブジェクトとして貼り付ける方法や、「リンク貼り付け」を行う事でDraftSightとアプリのどちらからでも編集が可能で結果も同一になる方法もあります。また「アイコンで表示」というチェックはDraftSightの図面上ではアイコンのみの表示になります。
実際にDraftSightで試していますが「コピー」から「貼り付け」だと上手く機能しない場合があります。メニューの「挿入」から「オブジェクト」で外部ファイルを指定して挿入する方法がありますが、こちらは該当する記事にて解説します。
参考
メニューの「挿入」から「オブジェクト」を選択して上記の表ファイルを貼り付けてみます。
ファイルを選択して「OK」をクリックしてみます。
図面上に貼り付けた様子です。この表をダブルクリックします。
図面内でアプリが立ち上がりました。・・・しかし動作がちょっと怪しいです。
消去(DEL,コマンド:Erase またはDelete、Del)
選択したエンティティを消去します。エンティティを選択後に「消去」あるいは「消去」コマンド後にエンティティを選択する、どちらの順序でも可能です。またメニューの「修正」にある「削除」と同じ機能です。消去は「Erase」削除は「Delete」ですが、コマンドでEraseと入力してもDeleteとして補完されます(さらにDelとしてもDeleteになる)。「Undo」や「Undelete」で直前の消去を取り消すことが出来ます。
すべて選択(Ctrl+A,コマンド:SelectAll)
図面上の全てのエンティティを選択します。ただしフリーズやロックされた画層にあるエンティティは選択されません。また全てのエンティティを選択後にShiftキーを押しながら選択されているエンティティを再度指定する事で、個別に選択の解除が行えます。逆にCtrlキーを押しながら選択すると選択済みエンティティに追加する事になります。
検索(Ctrl+F,コマンド:Find)
図面内のテキストを検索します。またテキストの置換も可能です。
検索の範囲をアクティブなシートや図面全体として指定出来ます。「オプション」でさらに細かい指定も出来ます。
検索結果を選択して「拡大/縮小」をクリックすると、該当するテキスト部分に画面が移動します。