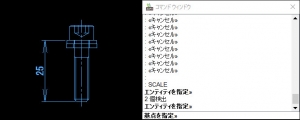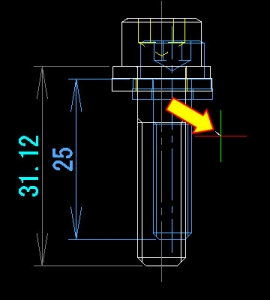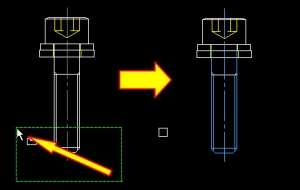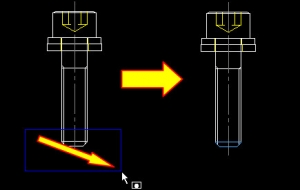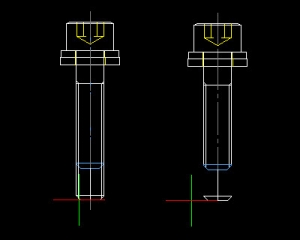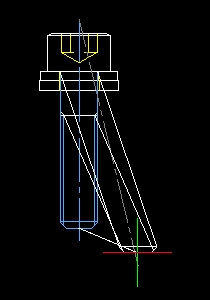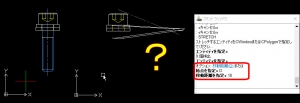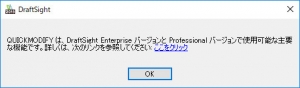【DraftSight-M15】修正 尺度・ストレッチ・(クイック修正)
修正
尺度(コマンド:Scale)
尺度は選択するエンティティの大きさを、尺度を指定する事によって拡大縮小します。ここでの尺度はビューポートの様に図面内に別尺度の図を作成するのではありません。「倍率」と言った方が適しているかと思います。メニューから「修正-尺度」を選択すると「Scale」のコマンドが実行され、最初に「エンティティを指定」となります。図面上でエンティティを選択し(複数選択可能)、エンターキーを押すと続けて「基点を指定」となるので再び図面上で基点を指定します。尺度の変更を行う時、この基点が中心となって選択したエンティティが拡大縮小します。
上記は尺度変更を行うエンティティとしてCAPボルトと、ボルトに記入した寸法線を選択しています。次に基点を指定する状態ですが、起点はエンティティ上だけではなく図面上の任意の点で可能です。
上記では適当な位置(矢印先端)を基点として指定しました。基点の指定後は起点からカーソールに白い線が伸び、カーソールに追従しています。カーソールを動かすと指定したエンティティは残したまま、基点を中心としてプレビューの様な形で尺度変更後の図も合わせて大きさが変化します。寸法も尺度変更後のサイズに合わせて自動で寸法値が変わっています。ただしカーソールの動きに合わせて大きさも変化する事は良いのですが、おそらく基点からカーソール位置までの距離が尺度となっているので(1mm=1倍)、全く参考になりません。
上記の矢印が基点からカーソールに伸びる線ですが、これだけの距離で尺度変更後となる図は何倍にもなってしまいます。このままカーソールで任意の点を指定して尺度の変更も可能ですが、同時にコマンドウィンドウに「尺度係数を指定」と表示されていて、コマンドウィンドウに尺度を入力する事で大きさの変更を行います。入力する数値は倍率で1以上で拡大、1以下で縮小です。
また「尺度係数を指定」時にオプションで「参照(R)」がありますが、参照を利用すると指定したエンティティの任意の箇所の長さを「参照長」として選択し、その後の新しい長さを指定する事で参照長としたエンティティの長さを新しい数値の長さへ変更し、合わせてエンティティ全体の大きさも変わります。
上記では参照長としてボルトの首下25mm部分を指定しています。「参照長を指定」で1点目を指定すると「2番目の点を指定」になります。その後新しい長さとして「20」を入力すると首下長さが20mmとなるように、ボルト全体の大きさが変わります。倍率としては「20÷25」で0.8倍です。逆に参照長を数値入力、新しい長さはカーソールで任意の2点の指定でも可能です。新しい長さの方は「点(P)」のオプション指定が必要です。
ストレッチ(コマンド:Stretch)
ストレッチは選択するエンティティの移動または長さ変更などを行いますが、エンティティの選択方法によってエンティティの全てが移動したり、エンティティの片側の端点のみが移動したりします。具体的には選択の範囲内に含まれるエンティティは移動、選択の範囲内に一部分が入るエンティティは範囲内の端点が移動します(範囲外は固定のまま)。ストレッチはエンティティの一部分のみの大きさを変更したい場合に利用出来るコマンドです。メニューから「編集-ストレッチ」を選択すると「Stretch」コマンドが実行されて「エンティティを指定」となります。
上記ではCAPボルトの長さを変更しようとしています。エンティティの指定でボルトの先端を指定しますが、この時の選択方法に注意が必要です。上記の様にエンティティの指定時に選択枠を右から左にカーソールを移動させてボルト先端を囲うと、選択枠と交差した部分も選択された状態になります。
対して上記の様に左から右にカーソールを移動させて選択枠でボルト先端を囲っても、選択枠と交差した部分は選択には含まれません。
上記の左が交差した部分も選択に含まれた状態でのストレッチ、右が交差した部分は含まれなかった状態でのストレッチです。
さらに交差した部分が含まれたストレッチでも、選択枠の外にあった端点は固定のままです。
エンティティの選択中に選択済みエンティティを選択から除外するには「R」で選択の削除モード、再び選択に追加するには「A」で選択の追加モードになります。
エンティティの選択後はエンターキーを押して確定します。その後は「始点を指定」と「目的点を指定」となり、それぞれで図面上の任意点を指定する事で、選択したエンティティや端点の移動が行われます。始点、目的点では絶対座標、相対座標(頭に@)での指示も可能です。エンティティ選択後にオプションとして「移動距離(D)」がありますが、これまでの修正メニューにあったコピーや長さ変更、移動とは指定方法が異なります。
上記は移動距離として10を指定しましたが、移動後の結果が不明です。コピーや長さ変更では図面のX軸方向を基準とし、絶対原点(0,0)から現在のカーソール位置までを結ぶ線とで作られる角度が45度以下であればX方向のみ、45度以上であればY方向のみに入力した距離が反映されたのですが・・・。
ストレッチの場合はX,Yよる指定となっています。しかし絶対座標でもなければ相対座標での「@0,-10」でも反映されません。
さらに、移動距離は使用せずに通常通りに始点を指定すると「Enterキーで始点を移動距離として使用」というオプションがあります。この場合は図面の絶対原点(0,0)から、指定した始点までの距離と方向がそのまま移動先への距離と方向になりました。上記の場合はボルト先端を始点にしてエンターキーを押しました。カーソールのある位置が移動前の始点位置です。
先の結果が不明なストレッチ方法も絶対原点とカーソール位置も関係するのかと思いましたが、移動距離「10」にしては動き過ぎの様に見えます(ボルトはM6)。オプションやコマンドウィンドウに表示される内容はコピーや長さ変更と同様なので、指定方法も統一して欲しい所です。
クイック修正(コマンド:QuickModify)
メニューの修正にあるクイック修正は、無料版のDraftSightでは利用する事が出来ませんでした。