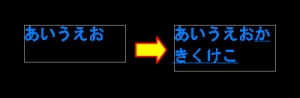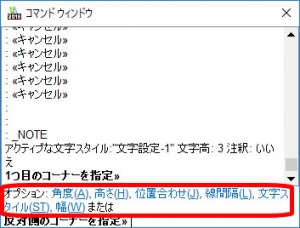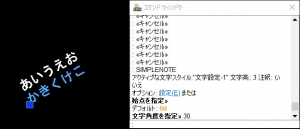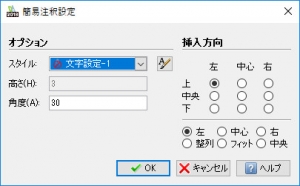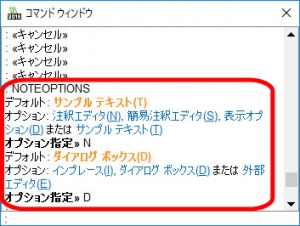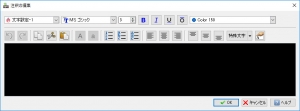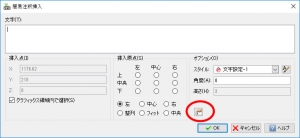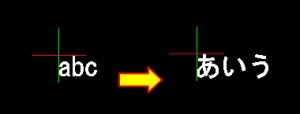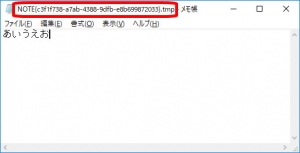【DraftSight-D19】作成 テキスト(注釈・簡易注釈)
作成
メニューから「作成」で「テキスト」を選択するとさらに「注釈」と「簡易注釈」があります。先に簡単な説明をすると「注釈」は図面中に複数行のテキスト、「簡易注釈」は単一行のテキストを作成します。
注釈(コマンド:Note)
メニューから「注釈」を選択してコマンドを実行すると、「1つ目のコーナー」と「反対側のコーナー」の2点を指定して注釈を記入する範囲を決定します。実際に文字を入力してみないと分からない場合もありますが入力後に範囲も任意に変更出来るので、この時点ではおおよそで構わないと思います。文字を範囲の幅方向まで入力すると下記の様に自動で文字が改行されますが、これも変更出来ます。
上記は適当に指定した範囲内に文字を入力した状態です。入力を続けると自動で改行されました。
入力を終了するには、表示されている「注釈のフォーマット」ウィンドウ右端の「注釈を作成」ボタン(チェックマーク)をクリックするか、カーソールで図面上の何も無い箇所を1度クリックします。その後入力した注釈はクリックして選択状態にすると■を▲が表示されます。■は注釈の基点で全体の位置を、▲は注釈の範囲を変更する事が可能です。上記の様に幅を広げれば改行も解消されます。
また注釈のコマンドを実行して「1つ目のコーナー」を指定するとコマンドウィンドウにオプションが表示されます。コマンドウィンドウに表示されるオプションは、「反対側のコーナー」を指定してから表示される「注釈のフォーマット設定」でも変更可能な項目もあるのですが、固有の項目もあります。
上記のコマンドウィンドウにあるオプションの内、「角度(A)」と「幅(W)」以外は「注釈のフォーマット設定」でも設定出来ます。「角度(A)」は注釈を記入する範囲全体の角度、「幅(W)」は記入する範囲の幅になっています。
「注釈のフォーマット設定」に「傾斜角度」がありますが、こちらは文字の傾斜角度です(上記右)。「角度(A)」は左の様に範囲全体の角度です。
一度注釈を作成(完了)してから再び編集するには、注釈をダブルクリックするかメニューの「修正」から「エンティティ-注釈」を選択して、編集する注釈を指定します。この時に表示されるウィンドウが「注釈のフォーマット設定」ではなく「注釈の編集」になっていますが、内容は同じです。
「注釈のフォーマット設定」、「注釈の編集」では記入する注釈に対して様々な設定が行えます。簡単な内容は省きますが、「シンボルを挿入」はφやΩなどの記号を挿入します。前回記事で記号などが少ないシェイプフォントを利用している場合は必要かもしれません。「スタック/スタック解除」は交差や分数などの積み重ね文字の記入、「フィールドの挿入」は図面内の様々な情報、DraftSightのコマンド変数などを注釈文字に置き換えて記入する事が出来ます。スタックとフィールドについてはそれぞれ別記事を見て下さい。交差については別ブログになります。
簡易注釈(コマンド:SimpleNote)
簡易注釈ではコマンドを実行すると「始点を指定」と「文字角度を指定」を行った後に文字の記入になります。注釈とは異なり、幅の指定や自動で改行される事はありません。文字角度については注釈のコマンドウィンドウでの「角度(A)」と同じで、簡易注釈全体の傾斜角度です。
上記では文字角度を30度として簡易注釈を記入しています。また記入中にエンターキーを押す事で改行が出来ますが、記入を完了すると1行ずつ別の簡易注釈となっています。コマンドウィンドウにオプションで「設定(E)」があります。
注釈に比べると設定出来る項目はほとんどありません。挿入方向は簡易注釈の基点。その下の区切り線から下はエンターキーによる改行を行った場合に、それぞれの注釈の「揃え方」を指定します。
その他
注釈や簡易注釈の入力方法は、デフォルトでは図面内で始点を指示して行いますが、コマンドで「NoteOptions」を実行すると入力方法の変更や外部エディタの指定などが可能になっています。
図面内で入力を行う方法は「インプレース(I)」ですが、注釈の場合は注釈エディタ(N)→ダイアログボックス(D)、簡易注釈の場合は簡易注釈エディタ(S)→ダイアログボックス(D)でそれぞれ下記の様になります。
ダイアログボックスの方が各設定項目が分かりやすい気がするのですが、実際の図面上に置いてみないと分からない事もあるので微妙な感じです。ただし簡易注釈のダイアログボックスではフィールドが挿入できる様になっています(赤丸)。
その他のオプションで、サンプルテキスト(T)は注釈記入の際にカーソールに表示される文字を変更します(下記)。表示オプション(D)は回転や大きさで見辛い文字を一時的に大きくしたりして見やすくする、とヘルプにありますがどの様な条件で見やすい表示になるのか確認出来ませんでした。
外部エディタ(E)は注釈で利用出来るオプションで、指定後に「Specify editor»」と指示されるので、「~(チルダ)」を入力するとファイルの参照ウィンドウが開き、エディタとして使用するアプリの実行ファイルを指定します。下記ではメモ帳の「notepad.exe」を指定し、注釈コマンドで「1つ目のコーナー」の指定後にメモ帳が開きました。
文字を記入後にどうしていいのか不明だったのですが、このまま上書き保存してメモ帳を閉じると図面内にメモ帳で記入した内容が反映されました。メモ帳のファイル名が(.tmp)なので一時ファイルとしている様です。自動で削除されるのか、ディスクのクリーンアップが必要なのかは不明です。メモ帳でも入力内容を保存しておきたいと考えると別名保存を行う形になりますが、名前を変更して保存を行うと「空の文字列は設定できません。」と表示されて、図面内に文字は記入されませんでした。
上級設定(A)は簡易注釈で利用出来るオプションですが、選択しても特に変化がありません。簡易注釈の場合、図面上で文字を入力した後に図面内をクリックすると、クリックした位置で次の簡易注釈の入力となりますが、この動作が上級設定でありデフォルトで有効状態とヘルプにあります。逆に無効にする方法は無い様です。簡易注釈を終了するには画面内をクリックして次の簡易注釈の入力状態でエスケープ(ESC)キー、もしくはマウスの右クリックから「キャンセル」を選択します。
私の場合、実際の図面ではほとんど簡易注釈で済んでしまうのですが、仕様書図面などで少し長い文字(文章)を記入する場合や、その記入範囲(枠内など)が決まっている場合は注釈の方が良いと思います。