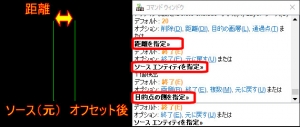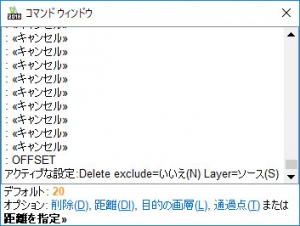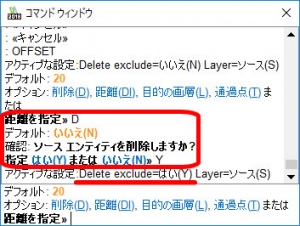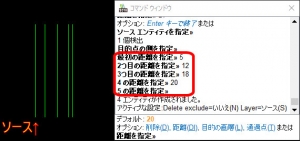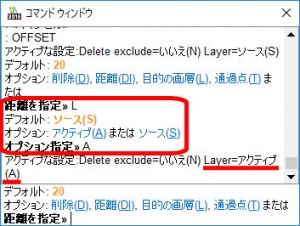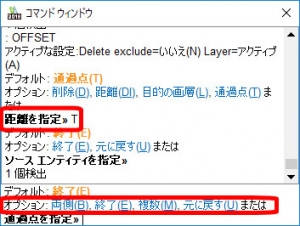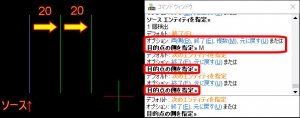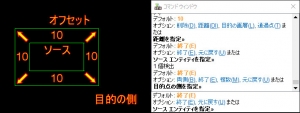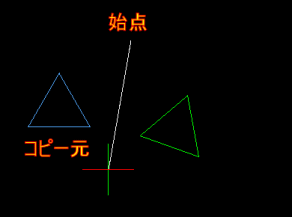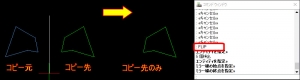【DraftSight-M13】修正 オフセット・ミラー(フリップ)
修正
オフセット(コマンド:Offset)
オフセットは既に図面中に描かれているエンティティを任意の距離と方向にずらしてコピーを作成します。直線のエンティティに対しては前回記事での「コピー」(メニューの編集ではなく修正)と同じ様な機能になりますが、四角形や円、楕円などでは全く異なる機能です。
直線のオフセット
まずは基本的な直線でのオフセットです。オフセットコマンドを実行すると「距離を指定」「ソースエンティティを指定」「目的点の側を指定」の3ステップを行います。距離はソースエンティティからオフセットさせる距離を入力、ソースエンティティは基本としたいエンティティをカーソールで指定、目的の側はソースエンティティに対してどちらの方向へオフセットさせるかカーソールでおおよその方向側を指定します。直線の場合は上記の様に「コピー」と変わりませんが、オフセットではソースエンティティと平行にしか作成出来ません。
またオフセットコマンド実行中の過程で表示されるオプションについて見てみます。オフセットコマンド実行直後では上記の様に「削除(D)」「距離(DI)」「目的の画層(L)」「通過点(T)」があります。
◎「削除(D)」はオフセットを行う際に、指定するソースエンティティは残さずに削除します。オプションで削除を選択すると、ソースエンティティを削除するか聞かれます。「はい(Y)」を選択するとコマンドは実行直後の状態に戻りますが、アクティブな設定として「Delete exclude=はい(Y)」となります(下記)。以降は通常の手順でオフセットを行いますが削除の設定はこのまま残るので、元に戻すにはもう一度オプションを選択して「いいえ(N)」とします。
◎「距離(DI)」はソースエンティティからの距離を連続で入力する事が可能で、入力した回数分のオフセットが行われます。
距離は互いの間隔ではなくソースエンティティからの各距離です。距離の入力を終了するには何も入力せずにエンターキーを押します。入力の終了で全てのオフセットされた線が作成され、距離の入力時には個別表示されません。
また各距離の数値入力の代わりに画面内の任意点をクリックすると、始点として点が置かれます。さらに「2番目の点を指定」となるので、クリックして指定すると始点から2番目の点までが距離として使用されます。
◎「目的の画層(L)」ではオフセットするエンティティをアクティブな画層に作成します。
指定方法は「削除」と同じです。オフセット先をアクティブな画層にする場合は「アクティブ(A)」、ソースエンティティと同じにするには「ソース(S)」を指定します。設定も同様に残るので、都度変更が必要です。
◎「通過点(T)」はオフセット先となる点を直接クリックして指定します。オフセットされるエンティティはクリックした点を通過する形になります。
上記の様にオプションで通過点を指定後にソースエンティティを指定すると「通過点を指定」になります。通常は図面内をクリックして通過点を指定すると、その通過点上にオフセットされたエンティティが作成され、次の通過点を続けて指定出来ます。通過点指定の際にはさらにオプションがあります。
・「両側(B)」はソースエンティティに対して対称形にオフセットを行います。指定する通過点とはソースエンティティを挟んで反対側にも同じ距離で作成されます。
・「終了(E)」は「通過点(T)」のオプションを終了します、と思ったのですが、オフセットのコマンド自体が終了します。
・「複数(M)」は通常1つの通過点を指定すると再びソースエンティティの指定に戻りますが、「複数」を選択するとソースエンティティの指定はそのまま維持され、連続で通過点の指定が可能になります。終了するには上記の「終了」もしくはエンターキーを押します。
・「元に戻す(U)」は直前に作成したオフセットを取り消します。1度のオフセットコマンド中に作成したものであれば、続けて取り消す事が出来ます。
通過点(T)で表示されるオプションは通常の距離指定の場合にも表示されます。基本的には同様の機能ですが、通過点とは異なり距離は既に入力によって指定されているので、代わりに「目的の側」を指定する事になります。両側の場合は目的の側とした反対側にも作成され、複数の場合は上記の様に「目的の側」の指定毎にその距離分が足される形で次々に作成されます(上記での距離指定は20)。
四角形・円・曲線などのオフセット
直線の場合のオフセットは指定する距離分だけ離れた位置にソースエンティティのコピーを作成しましたが、四角形や円、曲線ではソースエンティティのコピーとはなりません。
上記は四角形でのオフセットです。ソースエンティティに対して4辺全てがそれぞれ外側に指定距離分(指定は10)離れてコピーされ、辺の長さも変わる事で大きな四角形になっています。この場合の目的の側はソースエンティティに対して内側か外側かになります。円や楕円、ポリゴンなどでも同様です。
上記は曲線などの場合です。直線とは異なり全体の大きさも移動距離に比例して変化します。ただしポリラインやスプラインで、オフセットされた形状によってはエンティティが分割されてしまう事もある様です。
四角形の場合、今回のオフセットの様にではなく縦横のX方向のみ、あるいはY方向のみに大きさを変更したい場合の方が多いかもしれません。この場合は「ストレッチ(Stretch)」を使用しますが、ストレッチについてはオフセットと同じ「修正」メニュー内のさらに先にあるので、もう少し後の記事で扱います。
ミラー(コマンド:Mirror)
ミラーは選択したエンティティを、指定する「ミラー線」に対して反転コピーを作成します。鏡像コピーとも言うでしょうか。ミラーのコマンドを実行するとコピー元となるエンティティを選択し、エンターキーを押して決定します。その後はミラー線の始点と終点の指定となります。
上記(アニメgif)はコピー元の三角形を選択後にエンターキーを押し、続けてミラー線の始点を指定した状態です。この時点で既に始点からカーソール位置の間に仮のミラー線が表示され、そのミラー線に対して反対側に反転された形の三角形が表示されています。この状態でミラー線の終点を指定すれば、その時のミラー線の位置で反転された三角形が作成されます。・・・三角形じゃ反転している様に見えなかった。
ミラー線の終点を決定すると、上記の様にコピー元としたソースエンティティを削除するか聞かれます。「はい(Y)」とするとコピー元は削除され、反転されたコピー先のみになります。またミラー線の始点と終点の指定では、ミラー線自体が図面に描かれる事はありません。始点と終点は他のエンティティの端点などをスナップして指定する事も可能ですし、実際にミラーを行う際には何か基準線などが必要になると思います。
フリップ(コマンド:Flip)
メニューには存在しませんが、ミラーと似た機能を持つ「フリップ」というコマンドがあります。フリップはミラーでのソースエンティティの削除に関する問いは無く、ソースエンティティは削除されます。ミラーは「反転コピー」、フリップは「反転移動」という事になります。コマンド実行後の操作はソースエンティティの削除が無いだけでミラーと全く同じです。