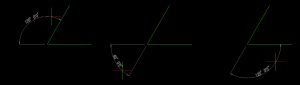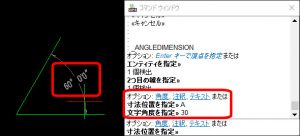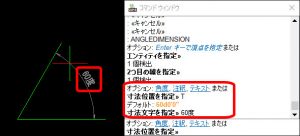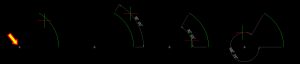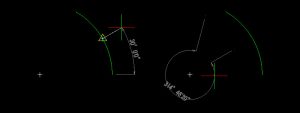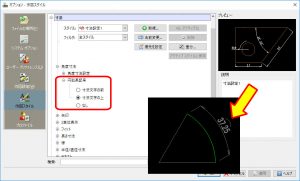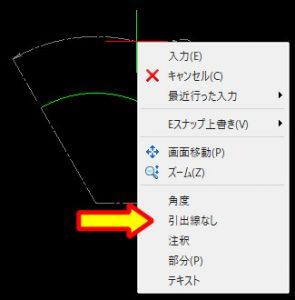【DraftSight-N4】寸法 角度・円弧長・ジョグ
寸法
角度(コマンド:AngleDimension)
角度寸法は円や円弧、2辺によって作られる角度に角度寸法を記入します。指定するエンティティの種類によって様々な形の角度寸法が描かれます。
直線2本による角度
角度寸法のコマンドを実行すると「エンティティを指定」となります。どちらでも良いので直線を指定すると「2つ目の線を指定」になるので、もう一方を指定すると指定した2本の間に角度寸法が記入されます。
また2本の直線を指定した後に寸法文字の位置を決定せず、カーソールを動かすとそれぞれで違う基準(方向)での角度寸法が記入出来ます。また直線を指定する前に「Enterキーで頂点を指定」というオプションがあります。
頂点を指定して角度寸法を記入する場合は、上記の左図の様に最初に角度の頂点となる点を指定します。次に角度の開始点と終了点の2点を指示すると角度寸法が記入されます。頂点を指示して角度寸法を記入した場合は、上記の右図の様にカーソールを動かしても必ず頂点から指定した2点への直線に対する角度になります。さらに角度寸法の文字位置を指定する際にも角度(寸法文字の回転 コマンド:A)、注釈(スタイルを含めた寸法文字の内容変更 コマンド:N)、テキスト(寸法文字の内容変更 コマンド:T)のオプションがありますが、基本的には下記の様に他の寸法と同様のオプションになります。
円弧の角度
円弧の場合も角度寸法のコマンドを実行すると「エンティティを指定」となり、円弧を指定する事で下記左図の様に角度寸法が記入されます。またカーソールを動かす事で右図の様に円弧の内側にも記入する事が出来ます。
頂点を指定する場合も直線と同じ方法となりますが円弧の場合の頂点は円弧の中心となり、中心点を上手くスナップ出来れば良いのですが、分からない場合もあります。この時は一度円弧にカーソールを近づけると円弧の中心点に十字マークが表示されます(下記一番左の図)。
頂点を指定した後の角度の開始点と終了点は円弧の両端になりますが、その他のスナップできる点や何も無い図面上を指定しても記入は出来ます(下図)。カーソールを動かす位置によって記入される角度寸法も変わってきます。
文字位置を指定する際のオプション(角度、注釈、テキスト)は直線の場合と同じです。
円の角度
そもそも円の角度とは360度なのですが、ここでは「円上」での角度記入の場合になります。結局この場合は「円弧」と同じなのですが、通常の「エンティティを指定」の場合が少し違います。
上記の様に角度寸法のコマンドを実行し、「エンティティを指定」で円を選択してみると、次は「2つ目の角度点を指定」になってしまいます。
次に例えば四半円点をスナップして円の最上部を2つ目の角度点として指定すると、1つ目の点はエンティティを選択した際の適当な場所になっています。角度寸法としての使い道が・・・?
頂点を指定して記入する方法は直線や円弧と変わりません。円上のスナップ出来る点を角度開始点と終了点に指定します。文字位置を指定する際のオプションも同様です。
※角度寸法を記入する際に頂点を指定して記入する方法はコマンド「3PointAngleDimension」でも可能です。さらに2本の直線が作る角度へ寸法を記入する時に、直線の指定をそれぞれ始点と終点で指示する方法もあり、こちらはコマンド「4PointAngleDimension」で実行可能です。
円弧長(コマンド:ArcLengthDimension)
円弧長寸法は円弧の長さ(円周)寸法を記入します。円弧長寸法のコマンドを実行すると「カーブエンティティを指定」となります。
円弧を指定すると円弧の長さ寸法が記入されます。カーソールを動かす事で記入される位置も変わってきます。接頭部分に半円の様な記号が表記されていますが円弧の長さを示す記号です。
オプションの作図スタイル内、寸法の角度寸法で記号を付加する場所を前か上、あるいは付加しない設定が可能です。円弧の長さの記号で上に表記する方法は旧JISだったかと思いますが。またカーブエンティティを指定してからオプションがありますが、角度・注釈・テキストについてはこれまでの寸法と同じです。部分(コマンド:P)というオプションが増えていますが、これは指定した円弧の中で部分的な長さを始点と終点を指示する事で、その範囲内の長さを記入する事が出来ます。
上記は部分のオプションで、円弧の中点と端点をそれぞれ始点と終点に指定しました。さらに円弧の角度が90度以上になると引出線(コマンド:L)というオプションもあります。
引出線は長さの対象となる線を指定する記号です。引出線を一度表示させてからキャンセルするには右クリックで表示されるメニューから「引出線なし」を選択します。他のオプションも右クリックから実行する事が出来ます。
ジョグ(コマンド:JoggedDimension)
ジョグ寸法は円弧の半径を記入しますが、対象となる円弧の中心が図面上で遠い、あるいは図面内に入っていない場合に使用するコマンドです。ジョグ寸法のコマンドを実行すると「カーブエンティティを指定」になります。円弧を指定してから中心としたい位置の指定を行います。その後は寸法文字の位置とジョグ線(稲妻線)の位置を指定します。
ただし画面上で指示される順番は「ジョグ線の位置」の後に「文字位置の位置」になっていますが、決定される順番から見ると逆になっている感じがします。その他のオプション(角度、注釈、テキスト)はこれまでと同様の内容です。