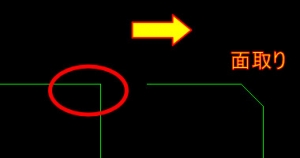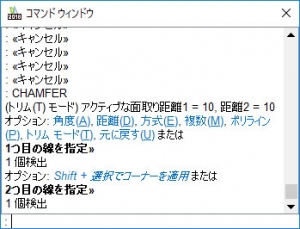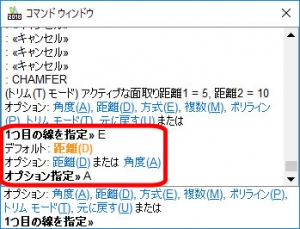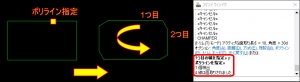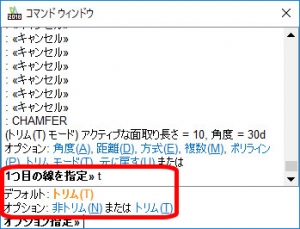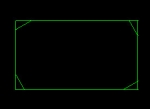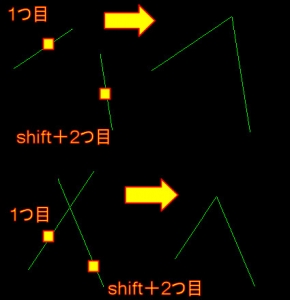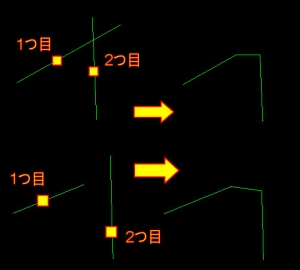【DraftSight-M17】修正 面取り・フィレット
修正
面取り(コマンド:Chamfer)
面取りは2つの線で繋がる角部の頂点に対し、頂点を切り落とす形で2つの線の間にもう1つの線を作成します。
・・・いざ「面取り」を説明しようとすると難しいですね。面取りは面取りとしか言い様が無いのですが、上記の図の様な作図になります。
面取りは特に機械設計では必須の機能かと思います。部品作成では機能的な役割よりも手で触れた時のケガ防止の為にも必要ですし、面取りの指示をしなくても図枠内に予め面取りを行う文言があったり、部品加工の段階で全ての角部に面取り(糸面取り)を行う事が通常ではないでしょうか。むしろ面取りをして欲しくない個所には「面取り不可」の指示を行っています。
面取りと似た加工で「R面取り」がありますが、こちらは角部を円弧で丸くします。DraftSightでは同じ修正メニューの「フィレット(Fillet)」を使用します(この記事内に記載)。
メニューから「修正-面取り」を選択すると「Chamfer」コマンドが実行されて、コマンドウィンドウに「1つ目の線を指定」と表示されます。基本的に面取りの作成はこの後に、角となっている2つの線の片側を指定、その後の「2つ目の線を指定」でもう一方を指定して行います。
上記は面取りのコマンドを実行して1つ目、2つ目と直線を指定した場合ですが、コマンドの実行直後に表示されるオプションで面取りの形や方法を設定します。
角度(A)
「角度(A)」は2つの線の片側で、角部の頂点からの距離と角度を指定して上記の様な面取りを行います。基準となるのは1つ目の線です。距離と角度を設定すると改めて「1つ目の線を指定」になり、設定内容は以降も引き継がれます。
距離(D)
「距離(D)」は2つの線それぞれで角部の頂点からの距離を指定して、上記の様な面取りを行います。1つ目の線が最初の距離、2つ目の線が2つ目の距離での面取りです。こちらも距離の設定後は改めて「1つ目の線の指定」となり、設定内容も引き継がれます。
方式(E)
「方式(E)」は先の角度(A)、距離(D)のどちらで面取りを行うかを選択します。角度(A)、距離(D)の設定を行ってもここで選択をしないと利用出来ない事になります。選択は以降の面取りコマンドでも引き継がれます。現在の方式は面取りコマンド実行後に「アクティブな面取り」の後に、角度(A)であれば「面取り長さと角度」、距離(D)であれば「距離1と距離2」としてその設定数値がコマンドウィンドウに表示されます。
複数(M)
面取りコマンドは通常、実行後に1つ目と2つ目の線を指定して1つの角部の面取りを行うと終了しますが、「複数(M)」を選択すると連続して他の角部の面取りが行えます。終了するにはエンターキーを押します。複数(M)は次回の面取りコマンドには引き継がれません。都度選択する必要があります。
ポリライン(P)
「ポリライン(P)」はポリラインあるいはポリゴンで描かれたエンティティ内に含まれる、面取り可能な角部の全てを1度の指定で面取りを行います。ポリライン(P)を選択後は「ポリラインを指定」となり、1つのポリラインまたはポリゴンを指定するとそのまま面取りが行われます。
面取りの設定が非対称の形となっている場合は、ポリライン指定の際にクリックする線が1つ目の線となり、クリックした位置に最も近い角部で面取りが行われます。また上記の四角形の様に閉じた形状の場合は、反時計回りになる形で同時に他の角部の面取りも行われます。
部品製作では上記の様な形状の方が多いかと思うのですが、この場合は角部を1か所ずつ個別に行うしか無さそうです。面取りの設定が対象の形であれば問題はありません。
トリムモード(T)
「トリムモード(T)」では面取りを行う際に角部の頂点を「残す/残さない」の設定を行います。方式(E)と同様に、面取りコマンド実行後に現在のトリムモードが表示されます。頂点を残さない場合はトリムモード(T)、残す場合は非トリムモード(N)となります。下記が残す場合の面取りです。
ただし頂点を残す場合に描かれる面取り線は単独のエンティティになっています。ポリラインで四角形などを描いている場合はコピーや移動などの際のエンティティ選択に注意が必要です。頂点を残さない場合は元のポリラインに含まれています。
元に戻す(U)
「元に戻す(U)」は面取りコマンドの実行中に、直前に行った面取りを取り消します。ただし「元に戻す」が可能なのは「複数(M)」を使用している時のみです。それ以外では1か所の面取りを行うと面取りコマンドは終了します。それまでの面取りを「元に戻す」を行う毎に取り消せますが、面取りコマンドを終了して「編集」の元に戻す(Undo)を行うと、面取りコマンド自体が取り消されるので、その時に行った面取り全てが元に戻ります。
Shift+選択でコーナーを適用
このオプションは面取りコマンド実行直後ではなく、1つ目の線を指定した後に表示されます。面取りを行うのではなく、既に面取り済みの角部に対して元の面取りをしていない形状にします。「元に戻す(U)」とは違い、面取りコマンド終了後に改めて実行する事でも可能で、任意の位置(角部)を指定出来ます。先に1つ目の線を指定して、shiftキーを押しながら2つ目の線を指定します。ただしトリムモードで頂点を残す形で行った面取りでは、面取り線は削除されません。
上記はポリラインで2つの頂点を持つ線を描きました(面取りではない)。このポリラインに対して面取りコマンドを利用し、2つ目の線をshiftキーを押しながら指定すると頂点が1つになりました。
さらに上記では別々の線分で交差しない線、交差する線でそれぞれ行った結果です。結局の所、面取りを元に戻すというよりも、2つの線の端点を接続する機能となっています。頂点を残す面取りで面取り線が削除されない理由もここにあります。
ちなみに面取りも上記の様に2つの線が交差している、交差していない状態からでも可能です。
フィレット(コマンド:Fillet)
フィレットは上記の面取りに対して、角部を円弧にして「R面取り」の形状にします。メニューから「修正-フィレット」を選択すると「Fillet」コマンドが実行されます。
フィレットの場合も基本的に面取りと同じ方法です。コマンド実行後に表示されるオプションも同じ名称であれば機能や方法も一緒です。面取りには「角度(A)」「距離(D)」とその切替になる「方式(E)」がありましたが、フィレットではそれらの代わりに「半径(R)」になっています。フィレットコマンド実行後のコマンドウィンドウには、現在のトリムモードと半径の数値が表示されます。
半径(R)
半径(R)は角部の頂点から2つの線への距離を指定する事で、その距離の点を通過かつ2つの線に接する円弧によってR面取りとします。半径の指定後は「1つ目のエンティティを指定」に戻り、設定内容は引き継がれます。
トリムモード(T)
トリムモードの指定方法などは面取りと変わりませんが、このトリムモードの設定は面取りと共有になっている様です。面取りで非トリムとすればフィレットでも非トリム、フィレットでトリムするとすれば面取りでもトリムする事になります。
フィレットに関しては作成される形状からすると1つ目、2つ目と指定する必要性は無いのですが、面取りとの共通性から仕方のない部分なのでしょうね。