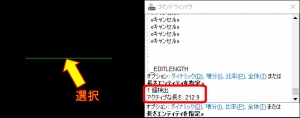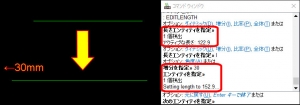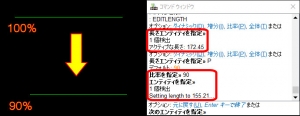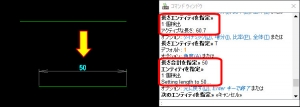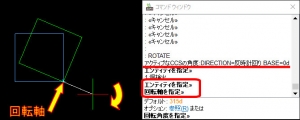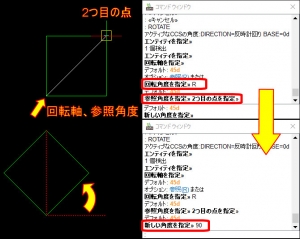【DraftSight-M14】修正 長さ変更・移動・回転
修正
長さ変更(コマンド:EditLength)
長さ変更は直線や円弧の長さを変更しますが、トリムや延長とは異なり境界エッジの指定は必要ありません。長さを変更したいエンティティ単独で変更を行います。メニューから「修正-長さ変更」を選択すると「EditLength」のコマンドが実行され、コマンドウィンドウに「長さエンティティを指定」と表示されます。この「長さエンティティを指定」ではエンティティに対して何か変更を行う事は無く、単純に選択したエンティティの「長さ」を表示するだけです。
選択したエンティティの長さの表示後は、再び「長さエンティティを指定」に戻ります。まずは変更前の長さを知る為の機能でしょうか。さらにコマンドウィンドウにはオプションとして4つのコマンドが表示されているので、順に見ていきます。
ダイナミック(D)
ダイナミックのオプションを選択すると「エンティティを指定」となり、長さを変更したいエンティティをカーソールで選択しますが、この時にエンティティ両端で長さを変更したい側を指定する必要があります。
上記(アニメgif)では直線の左側を選択した場合です。選択後は変更前の端点からカーソールに白い線が追従して表示され、直線もカーソール位置に合う形で伸び縮みします。直線の向き(方向)は変わりません。このまま任意の位置で図面上をクリックすると新たな直線長さに変更されます。カーソールでは他のエンティティなどのスナップも行えます。
増分(I)
増分では長さを変更したいエンティティに対して、数値で増分量を入力した上で長さを変更したい側をカーソールで指定します。増分のオプションを選択すると「増分を指定」となり、エンティティの長さを延長したい場合はその量をプラス数値、短縮したい場合はマイナス数値で入力します。
上記では最初に変更前の長さを表示させた後に、増分で30(mm)として直線の左側を延長しました。延長するとコマンドウィンドウにも30足された長さが表示されます。また続けてエンティティを指定する事が可能で、入力した増分量で何度も変更が出来ます。さらに増分を入力する際に「角度(A)」のオプションが表示されていますが、これは円弧の場合に中心角度の増分を指定する事で円弧の長さを変更します。円弧は長さでも変更出来ます。
比率(P)
比率は元の長さ(円弧の場合は中心角度)を100(%)とし、変更後の比率を入力して長さを変更します。100以上であれば延長、100以下であれば短縮です。比率のオプションを選択すると「比率を指定」となるので入力します。入力後にカーソールで長さを変更したい側を指定します。
上記では変更後の比率を90としています。変更前が172.45、変更後が155.21なので「155.21÷172.45」で「0.900028…」です。適当な長さの線なのでピッタリにはなりません。比率も繰り返しの指定が可能です。
全体(T)
全体は変更後の全体長さを入力して変更します。長さのオプションを選択すると「長さ合計を指定」となるので長さを入力します。入力後に変更したい側をカーソールで指定します。
上記では全体長さを50として変更した結果です。寸法は後から記入しています。長さ合計を入力する際に「角度(A)」のオプションがありますが、これも円弧の場合で全体角度を指定する事でも円弧の長さを変更出来ます。全体も繰り返しの指定が可能ですが、同じエンティティでは変化はありません。
その他
ヘルプの記載では長さ変更を行えるエンティティとして直線や円弧の他、楕円弧や開いたポリライン、開いたスプラインとありますが、それらのエンティティによっては「ダイナミック」や「増分」などが利用出来ず、「比率」や「全体」のみ可能な場合があります。ただスプラインはいずれの方法でも変更出来ませんでした。
長さの変更は何もコマンドを実行せずに、エンティティを選択すると表示される■をクリックしても可能です。エンティティの種類にもよりますが、直線で水平線や垂直線であればカーソールの直交モードを使用したり、直線が任意の角度で描かれている場合は右クリックで表示される「Eスナップ上書き」の「補助線」を利用します。
移動(コマンド:Move)
移動は同じ修正のメニュー内にある「コピー(Copy)」とほぼ同様の方法でエンティティの移動を行います。メニューから「修正-移動」を選択すると「Move」のコマンドが実行され、コマンドウィンドウに「エンティティを指定」と表示されます。エンティティは複数選択が出来ます。選択後にエンターキーを押して確定すると移動元の「始点を指定」、移動先の「目的点を指定」となり、それぞれを指定する事でエンティティが移動されます。
また始点を指定した後に「Enterキーで始点を移動距離として使用」という表示があります。
上記の様に始点を指定後にそのままエンターキーを押すと、図面の絶対原点(0,0)から始点までの距離と方向が、始点と目的点までの距離と方向となってエンティティが移動します。
さらにエンティティの選択を確定するとオプションで「移動距離(D)」があります。始点の指定時にこのオプションを選択すると、移動距離指定での移動方法になります。
上記はオプションで「移動距離」を選択した直後です。図面の絶対原点(0,0)からカーソールに白い線が追従して表示されます。絶対原点(0,0)からカーソール位置までの距離と方向が、そのまま選択したエンティティの移動距離と方向になります。クリックして位置を指定するとエンティティが移動します。
また「移動距離を指定」で数値を入力するとX軸を「0度」とし、絶対原点(0,0)からカーソールに追従する線の角度が45度以下であればX方向、45度以上であればY方向に入力した数値距離だけエンティティが移動します。この方法は始点を指定後の目的点の指定でも利用出来ます。
移動は始点や目的点、移動距離での指定時に座標入力による指定も可能です。目的点は座標の最初に「@」を付けて始点からの増分とする事(相対座標)も可能です。「@50,0」でX方向へ50の増分です。
回転(コマンド:Rotate)
回転は選択したエンティティの回転を行います。元のエンティティは図面上に残らないので「回転移動」となります。メニューから「編集-回転」を選択すると「Rotate」のコマンドが実行され、コマンドウィンドウに「エンティティを指定」と表示されます。エンティティは複数選択が可能で、選択後にエンターキーを押すと「回転軸の指定」となります。回転軸は回転を行う中心点です。
上記は四角形をエンティティとして選択し、四角形の角を回転軸として指定した直後です。回転軸から白い線がX軸方向に伸び、その先にカーソールが表示されます。四角形は回転軸を中心に白い線との位置関係は保ったまま、カーソールに追従する形で回転します。この時の回転軸からカーソールまでの距離(白い線の長さ)は関係ありません。このまま任意の位置でクリックするか、数値を入力して回転角度を指定します。数値の場合はプラス数値で反時計回り、マイナス数値で時計回りに回転します。回転のコマンド実行直後に「アクティブな~」と表示されていますが、この内容を変更するオプションはありません。システム側のコマンドで可能でしょうか?
また回転角度の指定時に「参照(R)」のオプションがあります。通常では回転軸からX軸方向に白い線が伸び、これが角度の基準となりました(「アクティブな~」のBASE=0d)が、参照のオプションで基準とする角度を指定出来ます。参照を選択すると「参照角度を指定(点)」と「2つ目の点を指定」となり、この2点を指定する事で結ばれる線の角度が基準になります。
上記では回転軸を指定した後、オプションで「参照(R)」を選択して参照角度(点)と2つ目の点を指定しています【回転軸と参照角度(点)は同じ点】。その後は「新しい角度を指定」になりますが、「参照角度と2つ目の点で出来る線の角度を新たな角度に変更する」事で回転します。上記の場合の参照角度と2つ目の点で出来る線の角度は45度です。新しい角度で「90度」を指定すると、四角形は45度回転する事になります。