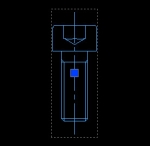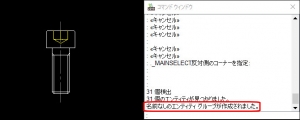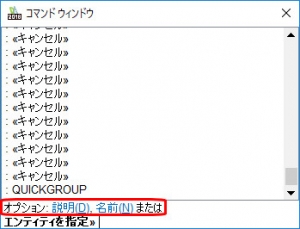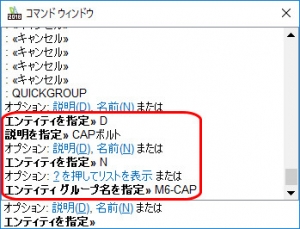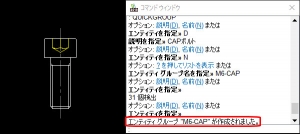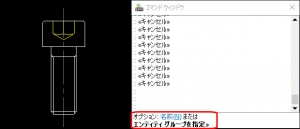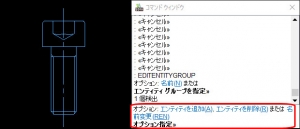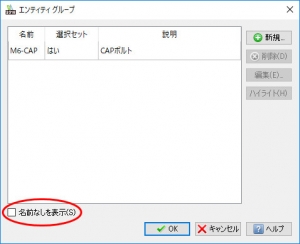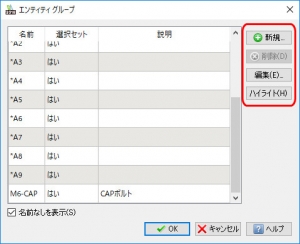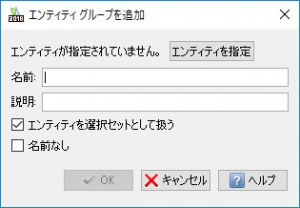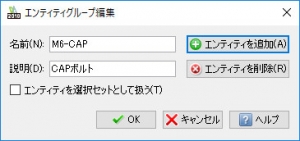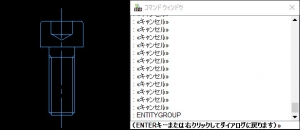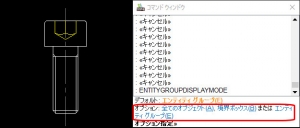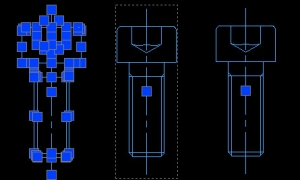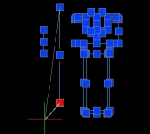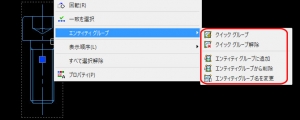【DraftSight-T6】ツール エンティティグループ
ツール
エンティティグループ
エンティティグループは線分や円などの作図エンティティを、グループとして1つにまとめる事が出来る機能です。同じ様な機能に「ブロック」がありますが、ブロックは「定義」後に「挿入」によって複数を図面内に配置出来ますが、エンティティグループは作成したそのグループのみでの定義(設定)になります。複数の配置についてはエンティティグループをコピーして複製する事が可能ですが、ブロックの様に1つのブロックを編集して、他の同じブロックにも編集が反映されることは無く、完全に別のエンティティ(グループ)として図面内に存在しています。ブロックを使う程ではなく、部品や要素などでとりあえず1つにまとめておきたい場合には便利な機能です。ただしあまり複雑にエンティティグループを作成すると、作図者以外では分かり難くなってしまう場合もあります。
ツールメニューから「エンティティグループ」を選択すると、さらに3つの項目が存在します。
クイックグループ(コマンド:QuickGroup)
エンティティグループを作成するには「クイックグループ」を選択しますが、メニューではグレーアウトしています。メニューを選択する前に、図面内でグループとしたい複数のエンティティを事前に選択しておく必要があります。カーソールでの枠による選択や、Ctrlキー(追加)やShiftキー(除外)を押しながらエンティティをクリックして選択します。
上記ではCAPボルトの全ての線分を選択した上で、メニューを表示させた状態です。「クイックグループ」が利用出来る状態になっています。
このまま「クイックグループ」を選択すると、上記の様にCAPボルト全体が1つのエンティティとなり、周囲が破線で囲まれています。破線はエンティティグループを示す物です。中心部分に表示されている「■」はエンティティグループの基準点となります。ブロックの場合は基準点を任意の位置に指定出来ましたが、エンティティグループではグループ全体の中心位置になります。ただし「EntityGroupDisplayMode」のコマンドを利用する事で、エンティティグループの表示状態を変更する事も出来ます(EntityGroupDisplayModeについては後述)。
これでエンティティグループが作成されましたが、エンティティグループには名前と説明を付ける事が出来ます。ただし先にエンティティを選択して、メニューからの「クイックグループ」による作成では、作成時に名前と説明を付ける事は出来ません。上記の様に「名前なし」のエンティティグループとして作成されます。名前と説明を付けるには、エンティティグループの作成時にコマンドウィンドウで「QuickGroup」と入力します。この場合は事前にエンティティを選択しておく必要はありません。
「QuickGroup」と入力して実行すると、上記の様に後からグループとしたいエンティティを選択する事になります。また同時にオプションとして「説明」と「名前」が表示されています。
図面上でエンティティを選択する前に、オプションを選択して説明と名前をそれぞれ入力します。
説明と名前を入力後、図面上でグループとしたいエンティティを選択してエンターキーを押すと、上記の様に名前付きでエンティティグループが作成されました。
クイックグループ解除(コマンド:QuickUngroup)
「クイックグループ解除」は上記の「クイックグループ」で作成したグループを解除(削除)します。クイックグループ同様に、先に解除したいグループを選択した上で、メニューから「クイックグループ解除」を選択します。
エンティティグループを編集(コマンド:EditEntityGroup)
「エンティティグループを編集」は、作成済みのグループの内容を編集します。事前にグループを選択しておく必要はありません。メニューからコマンドを選択して実行すると、エンティティグループの指定を指示されます(下記)。
エンティティグループの指定はカーソールでグループをクリックして指定するか、グループに名前を付けた場合はオプションを利用して、名前を入力して指定します。
編集を行いたいグループを指定し、エンターキーを押すを上記の様にオプションで編集内容を選択します。エンティティを追加または削除は、現在のグループへさらにエンティティを追加する、あるいはグループから削除(除外)となります。名前変更はそのままでグループ名の変更です。またエンティティグループの編集は以降の「EntityGroup」コマンドからも行えます。グループの数が多い時には「EntityGroup」のコマンドの方が良いかと思います。
メニューには無いコマンド
コマンド:EntityGroup
名前を付けたエンティティグループはコマンドウィンドウで「EntityGroup」と入力して実行すると、上記のエンティティグループの一覧のウィンドウが表示されます。またメニューからの「クイックグループ」による作成では説明や名前は付けられないとしましたが、実際には自動で名前が付けられています。上記ウィンドウで「名前なしを表示」にチェックを入れると、それらのエンティティグループも合わせて一覧に表示されます。
自動で付けられた名前はA1、A2・・・となっています。またこのウィンドウからも新規にエンティティグループを作成したり、グループの削除や編集も行えます(右のボタン)。
〇新規
「新規」をクリックすると上記のウィンドウが表示されます。「エンティティを指定」で図面内からグループとしたいエンティティを選択します。名前や説明を入力し「OK」でエンティティグループが作成され、一覧にも追加されます。「名前なし」は先の「A~」の名前が自動で付けられます。「エンティティを選択セットとして扱う」は、グループ内の1つのエンティティを選択すると、エンティティグループ全体が選択される様になります。
〇削除
「削除」はエンティティグループのリストの中から、選択したグループの削除となりますが、エンティティそのものの削除ではありません。グループが解除されて個別のエンティティに戻ります。
〇編集
「編集」をクリックするとエンティティグループのリストの中から、選択したグループの編集を行うウィンドウが表示されます。既に入力されている名前や説明の編集や、新たにグループにエンティティを追加したり、逆にグループから削除(除外)する事が出来ます。
〇ハイライト
ハイライトはエンティティグループのリストの中から、選択したグループをハイライト表示します。ハイライト表示とは言っても選択状態と同じですが・・・。ハイライト表示後にエンターキーを押すを元のエンティティグループのリスト表示に戻ります。グループがどこにあるのかの位置確認です。
コマンド:EntityGroupDisplayMode
エンティティグループを作成し、その後にそのグループを選択するとデフォルトでは下記の様に表示されます(先の図と同じです)。
「EntityGroupDisplayMode」コマンドでは、この表示状態を変更する事が出来ます。
コマンドを実行するとオプションとして「全てのオブジェクト」「境界ボックス」「エンティティグループ」の3つがあります。オプションを指定するとそれぞれの内容での表示状態になります。
上記の左側から「全てのオブジェクト」「境界ボックス」「エンティティグループ」です。この内の「全てのオブジェクト」の場合、グループ内に含まれる個別エンティティ1つ1つを選択する事が可能になっていて、グループ内であっても個別エンティティの移動やストレッチを行う事が可能です(下記)。逆にグループとしては扱い難い状態です。一時的にグループ内のエンティティを編集したい時に利用する形でしょうか。
右クリックからのメニュー表示
エンティティグループはエンティティやグループを選択した上で、右クリックから表示されるメニュー内からも選択する事が可能です。エンティティグループに追加および削除、グループ名を変更は、メニューから「エンティティグループの編集」を選択した場合のオプションと同等です。