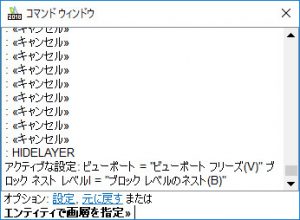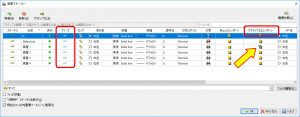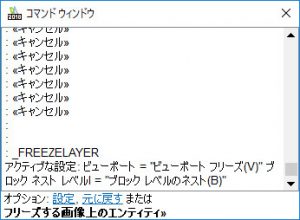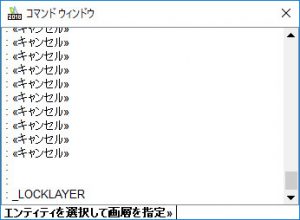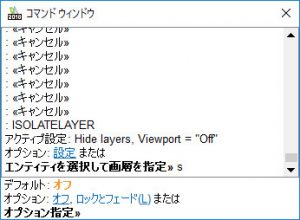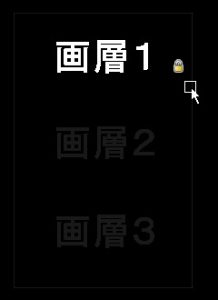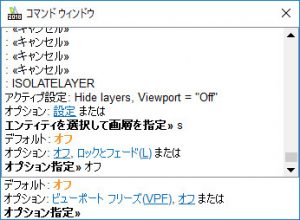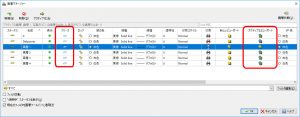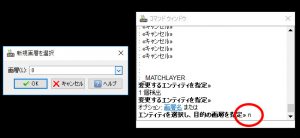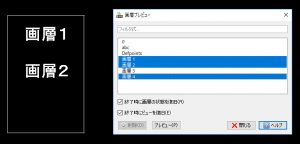【DraftSight-O2】フォーマット 画層ツール(各項目)
フォーマット
画層ツール
※画層状態マネージャー(コマンド:LayerState)については、前記事で書いています。
画層非表示(コマンド:HideLayer)
現在表示されているエンティティの中から非表示にしたいエンティティを選択する事で、そのエンティティが書かれている画層を非表示にします。コマンドを実行すると「エンティティで画層を指定」となりますが、オプションで現在の設定も合わせて表示されています。
設定にはビューポートとブロックについての2種類があります。ビューポートについては「オフ(o)」と「ビューポートフリーズ(v)」の2つがあり、ブロックについては「ネスト(b)」「エンティティ(e)」「ネストなし(n)」の3つがあります。ビューポートの設定は上記ウィンドウの状態から「設定(S)→ビューポート(V)→2つのオプション」、ブロックの設定は「設定(S)→ブロック(B)→3つのオプション」で行います。先にブロックについて確認します。
上記は画層1~3にそれぞれの文字があり、その文字3つを「画層1」でブロックにしています。白い枠線は画層4にあり、文字を含めた全てを「画層4」でブロックにしています。枠線で囲まれたブロックの中にさらに文字だけのブロックが存在する形です。
・オプション「ネスト」の時、文字「画層1~3」を選択すると画層1と画層4が非表示かつ文字「画層1」と枠線が表示されなくなる。枠線を選択すると画層4のみ非表示かつ枠線が表示されなくなる。
・オプション「エンティティ」の時、ブロックに関係なく選択した文字、枠線の画層のみ非表示かつ選択した文字、枠線だけ表示されなくなる。
・オプション「ネストなし」の時、文字「画層1~3」を選択すると画層1が非表示かつ文字「画層1」のみ表示されなくなる。枠線を選択すると画層4のみ非表示かつ枠線のみ表示されなくなる。
ネストとは「入れ子」という意味ですが、ブロックのネストとはブロックの中のブロックでしょうか。「エンティティ」についてはそのままなので分かりますが、「ネスト」の有無での条件が分かった様な分からない様な。ブロックの定義はブロックを作成した画層に置かれているという事は分かりますが・・・。
次にビューポートについてはシートタブ上のビューポートをアクティブにした上で使用します。ブロックが絡むと訳が分からないので画層のみの条件で言うと、「オフ」の場合は単純に選択したエンティティの画層を非表示にします。「ビューポートフリーズ」の場合はアクティブにしたビューポートのみで選択したエンティティの画層がフリーズになります。画層マネージャーでも通常のフリーズではなく「アクティブなビューポート」にフリーズマークが付きます。
全ての画層を表示(コマンド:ShowLayers)
非表示になっている全ての画層を表示させます。ただしフリーズになっている画層は表示されません。
画層をフリーズ(コマンド:FreezeLayer)
上記の「画層非表示」と同じ様にフリーズにしたいエンティティを選択する事で、そのエンティティが書かれている画層をフリーズにします。コマンドを実行すると下記のウィンドウが出ます。
「フリーズする画像上のエンティティ」となり、その他は「画層を非表示」と同じ感じです。「画像」となっていますが「画層」と見て良いのでしょうか。オプションを見るとブロックは非表示と同じ「ネスト(b)」「エンティティ(e)」「ネストなし(n)」の3つ、ビューポートはオフではなく「フリーズ(f)」と同じく「ビューポートフリーズ(v)」になっています。まずブロックについて非表示の時と同じ条件で確認します。下記は同じ画像です。
・オプション「ネスト」の時、文字「画層1~3」を選択すると画層1と画層4がフリーズかつ全てのエンティティが表示されなくなる(非表示によるものではない、以下同様)。枠線を選択すると画層4のみフリーズかつ全てのエンティティが表示されなくなる。
・オプション「エンティティ」の時、文字「画層1」を選択すると画層1がフリーズかつ文字「画層1~3」が表示されなくなる。文字「画層2」または「画層3」を選択するとそれぞれ画層2または画層3がフリーズかつ文字「画層2」または「画層3」が表示されなくなる。枠線を選択すると画層4がフリーズかつ全てのエンティティが表示されなくなる。
・オプション「ネストなし」の時、文字「画層1~3」を選択すると画層1がフリーズかつ文字「画層1~3」が表示されなくなる。枠線を選択すると画層4がフリーズかつ全てのエンティティが表示されなくなる。
非表示とは微妙に結果が変わってくるのは何故なのでしょうか。
次はビューポートですが非表示同様にブロックが絡むと条件が分かりません。ブロックは考えずに各画層のみの条件とします。シートのビューポートをアクティブにした上で行います。「フリーズ」の場合は選択したエンティティの画層をフリーズにします。「ビューポートフリーズ」はアクティブなビューポートのみで選択したエンティティの画層をフリーズにします。・・・「ビューポートフリーズ」は「画層非表示」の方と一緒なんですよね。そもそもなぜ非表示の方にフリーズが含まれているのか?とも思いますし、「画層非表示」の方は「非表示」と「ビューポート非表示」なら納得なのですが(ビューポート非表示という機能はありません)。
全画層をフリーズ解除(コマンド:ThawLayers)
フリーズになっている全ての画層のフリーズを解除します。
画層をロック(コマンド:LockLayer)
ロックにしたいエンティティを選択する事で、そのエンティティが書かれている画層をロックにします。「画層非表示」や「画層をフリーズ」と違い、オプション指定はありません。ブロック化されたエンティティを選択するとブロックが作成された画層のみがロックされますが、ブロック内の他の画層にあるエンティティもロックされた状態になります。
※「非表示」は図面上に表示されなくなり選択も出来なくなります。「フリーズ」も図面上に表示されなくなりますが、さらにエンティティも存在しないものとして扱われます。再構築や再描画の際にも無視されるので、重い(エンティティの多い)図面の時には有利になる様です。「ロック」は図面上に表示されていますが編集が出来ません。ただしエンティティスナップは有効です。
画層をロック解除(コマンド:UnlockLayer)
ロックを解除したいエンティティを選択する事で、そのエンティティが書かれている画層のロックを解除します。・・・「全て」ではないのですね。
画層を切り分け(コマンド:IsolateLayer)
選択したエンティティが書かれている画層のみを残し、その他の画層を非表示にします。また表示されている画層をアクティブにします。ブロックを選択するとブロックが置かれている画層のみが残ります。同じブロック内であっても他の画層は非表示です。コマンドを実行すると下記のウィンドウが出ます。
オプションがあります。「ロックとフェード」については指定するとフェード値を0~90の間で数値を指定します。その上でエンティティを選択すると、それ以外のエンティティが書かれている画層をフェード値の数値だけ「薄く」表示させ、かつロックします。
上記はフェード値「90」で画層1を選択した場合です。文字「画層1~3」は画層1でブロック化されています。文字「画層2,3」でも同じ結果になります。ロックされている画層のエンティティ上にカーソールを合わせると鍵マークが付きます。
「ロックとフェード」のオプションで「オフ」を選択すると、また「ビューポートフリーズ」があります。「画層非表示」と同じでアクティブなビューポートのみでフリーズが有効になりますが、フリーズになる画層は選択した画層以外の画層です。「ビューポートフリーズ」に対する「オフ」のオプションはモデルタブでの結果と同じでした。
・・・設定のオプション選択で打つキーがバラバラです。同じオフでも「o」だったり「of」だったりどれも受け付けずにカタカナで「オフ」だったり。
画層を切り分け解除(コマンド:UnisolateLayer)
「画層を切り分け」で非表示になっている画層の全てを表示させます。「全ての画層を表示」でも結果は同じです。
画層をアクティブ化(コマンド:ActivateLayer)
コマンド実行後に選択したエンティティが書かれている画層をアクティブにします。
エンティティをアクティブ画層へ(コマンド:ToActiveLayer)
選択したエンティティを現在アクティブになっている画層に移動します。ただしブロック化されているエンティティについては挙動が不明です。
また同じ図ですが、文字「画層1~3」はブロック化されています。枠線は画層4に書いてあります。文字「画層1~3」を画層4に移動した上で画層4を非表示にしても枠線以外は非表示になりません。画層1~3の非表示でそれぞれが非表示になります。ロックも同様に画層4のロックで枠線以外はロックされません。ただし画層4のフリーズでは全てが非表示になりました。画層1~3のフリーズでもそれぞれが非表示になりますが。しかしブロックを選択状態にすると画層4にある事になっています。
エンティティの画層移動は何もコマンドを実行していない状態で選択状態にし、画層ツールバーから移動先の画層をアクティブにする事でも移動出来ます。
エンティティの画層を変更(コマンド:MatchLayer)
コマンド実行後に画層を変更したいエンティティを選択します。その後変更先の画層にある他のエンティティを選択する事で画層を変更する事が出来ます。変更先は画層名でも指定出来ます。変更先の画層にあるエンティティを選択する際にオプションで「n」と入力すると、画層を選択するウィンドウが出ます。
削除(コマンド:DeleteLayer)
コマンド実行後に選択したエンティティが書かれている画層を削除します。エンティティの選択ではなく画層の名前からも削除出来ます。コマンド実行後は下記のウィンドウで1が出ます。
1の状態でエンティティを選択して削除する画層を指定します。現在の画層状態を確認するにはオプション「n」を入力し(2)、さらに「?」(3)→もう一度リターンキー(4)で一覧がコマンドウィンドウに表示されます。・・・上記の「画層を変更」と同じ様な画層を選択するウィンドウは出ません。また直接画層の名前を入力する場合は、オプション「n」を入力した後(2)で行います。
画層の名前を入力すると再び画層の指定を促されますが、それ以上無ければリターンキーで確定します。確定後に改めて削除の確認が行われます。
画層の状態を復旧(コマンド:UndoLayer)
画層状態を変更した際に、変更を行う直前の状態に戻します。ここでの画層状態とは画層の表示/非表示やフリーズ、線種など「画層マネージャー」での状態です。画層の削除やエンティティの画層移動は戻りません。この場合は通常の元に戻す(UNDO)で行います。
画層プレビュー(コマンド:LayerPreview)
画層リストを表示して、その中から選択された画層のみを図面上に表示します。
コマンドを実行すると画層プレビューウィンドウが出ます。Ctrlキーやshiftキーで画層を複数選択する事も可能です。選択の状態によって逐一図面の表示も変わります。上部のフィルタ式で画層の絞り込み(*や?も利用可)も出来ます。
下記の「プレビュー」をクリックすると一時的に画層プレビューウィンドウが消えます。図面を移動や拡大縮小して確認が出来ます。ESCキーでプレビューウィンドウが再び表示されます。「削除」は選択している画層に何もエンティティが無い場合に有効で、選択している画層を削除する事が出来ます。「終了時に画層の状態を復旧」はチェックを外す事で画層プレビュー終了後もプレビューで表示選択した状態を保持出来ます(表示/非表示)。チェックをしているとプレビュー実行前の状態に戻ります。「終了時にビューを復旧」はチェックをしていると「プレビュー」で図面移動や拡大縮小を行っても、画層プレビュー終了後にはコマンド実行前の図面表示状態(位置、大きさ)に戻ります。