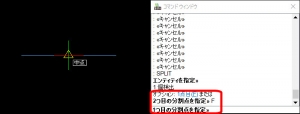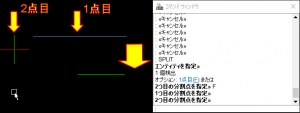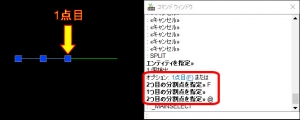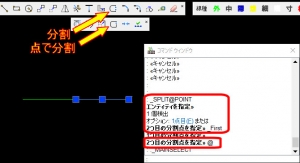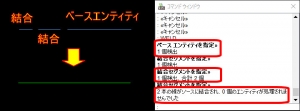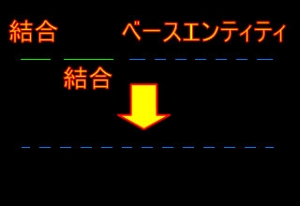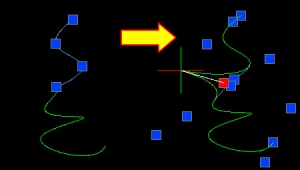【DraftSight-M16】修正 分割・結合
修正
分割(コマンド:Split)
分割は1つのエンティティを2つのエンティティへ切り分けを行いますが、エンティティへの点の指定方法やコマンドによってエンティティの分割方法(結果)が異なります。下記で項目別にしていますが、それぞれオプションとして存在している訳ではありません。分割後のエンティティ(完全に切り分けられたエンティティ)はそれぞれ異なるエンティティなので、位置や大きさ、線種や線色なども別々の内容のものとなります。
2点間
2点間は分割の通常の方法になります。エンティティを指定する2点間の範囲内を削除する事で分割を行います。メニューから「編集-分割」を選択すると「エンティティを指定」となるので、分割を行いたいエンティティを選択します。1つのエンティティを選択した時点で確定され、「2つ目の分割点の指定」と表示されます。
ただしこの場合は上記の様に、エンティティの選択時で指定した位置がそのまま1点目の指定を兼ねています。エンティティの選択では端点などのスナップが行えないので(2点目では可能)、分割方法としては微妙な感じがします。1点目もスナップを使って別途指定するには、エンティティを選択した後に表示されている「1点目(F)」のオプションを使います。
上記の様に「1点目(F)」のオプションを使うとスナップも可能になります。この後は2点目を同様に指定します。
「1点目(F)」や2点目の指定は座標での指定も可能です。また2点目は数値での指定も可能で、この時の1点目に対してカーソールのある側へ、入力した数値分の長さが削除されます。さらにマイナス数値でも可能ですがこの場合はカーソール位置は関係無く、X,Y座標でマイナス方向になります。
1点目から端点
2点目の指定を選択したエンティティの端点よりも外側とすると、1点目から2点目側にある全てのエンティティが削除されます。
上記では2点目をエンティティの端点を越えた左側にしていますが、右側にすれば1点目から右側全てが削除されます。ただしこの場合は分割ではなくトリムとも言えます。また先の「2点間」で2点目を数値入力で行う場合も、数値がエンティティ端点までの距離を超える場合は、1点目から指定方向の全てが削除になります。
1点
エンティティに対して指定する点を1点のみとする事で、その1点で1つのエンティティを2つに分割します。ただしコマンドから見ると1点のみの指定ではなく、1点目と2点目を同じ点として指定しているだけです。
上記ではエンティティを選択後に「1点目(F)」のオプションを使用し、1点目と2点目の点を同じ位置で指定しました(分割後、右側のエンティティを選択)。結果としてはこれが1点での分割で、元のエンティティから削除される部分はありません。また2点目の指定時に「@」を入力すると、1点目と同じ点を2点目として指定する事が出来ます。
上記は2点目を「@」で指定しています(分割後、左側のエンティティを選択)。正直「@」をキーボードで打つより、カーソールで続けて同じ点を指定した方が早いのですけれど。またツールバーには「点で分割」ボタンがありますが、こちらもコマンドとしては「Split」が実行された後に自動で「F」が入力され、1点目の指定の後に再び自動で「@」が入力されるマクロになっています。
「分割」および「点で分割」はポリラインやスプラインでも同様に可能でした。
結合(コマンド:Weld)
結合は分割されている(別々の)エンティティを結合して1つのエンティティとします。分割されているエンティティは端点同士が離れていたり複数のエンティティでも可能ですが、直線であれば同一線上、円や円弧であれば同一円周上にある必要があります。メニューから「編集-結合」を選択すると「Weld」のコマンドが実行され「ベースエンティティを指定」と表示されます。ベースエンティティを図面上で1つ指定すると続けて「結合セグメントを指定」となり、結合したい他のエンティティを指定しますが、結合セグメントは複数の選択が可能です。
上記ではベースエンティティを指定後に、2つのエンティティを結合セグメントとして指定しています。結合セグメントの指定後にエンターキーを押すと、1つのエンティティに結合されます。
また上記の様に線種や画層などが異なる場合でも結合は可能ですが、結合後はベースエンティティの状態に結合セグメントが従う形になります。
上記は2つの円弧で結合を行った場合です。円弧の場合は「結合セグメント」ではなく「ソースに結合する円弧」となっていますが、結合後は左図の円弧同士で近い側の端点が結合されて、長い円弧になると思っていたのですが、右図の「円」になってしまいました。また円弧の場合は単独の円弧をベースエンティティと指定して、オプションで「閉じる(L)」を選択する事で円にする事も可能です。
上記の楕円弧では楕円にはならずに片側の端点同士が結合されました。ヘルプの記載では、楕円弧の結合はソースエンティティの反時計回り方向が結合されるとあります。また楕円弧でも「閉じる(L)」が使えます。
ポリラインやスプラインの結合も可能ですが、この2種類の結合は端点同士が接している必要があります。
上記はポリラインの結合です。結合後の見た目に変化はありません。単純に別々のポリラインが1つのポリライン(エンティティ)となるだけの様です。
上記はスプラインです。結合後は結合点も頂点になっています。スプラインの場合は別々となっているスプライン同士の始点と終点が接している状態でないと結合出来ない様です。始点同士、終点同士の結合は出来ませんでした。スプラインも結合後に見た目の変化は無く、1つのスプラインになっただけの様ですが、ヘルプには見た目に変化がある様にも記載されています。
ポリライン、スプラインでは「閉じる(L)」のオプションは表示されません。