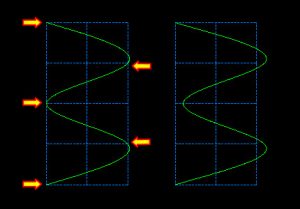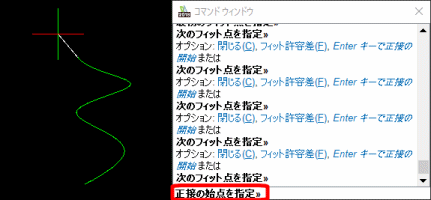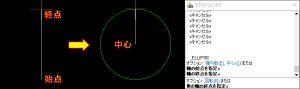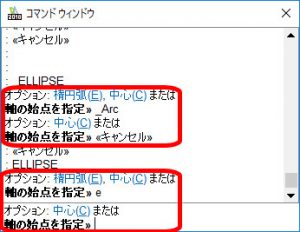【DraftSight-D9】作成 スプライン・楕円
作成
スプライン(コマンド:Spline)
スプラインは指定する点を通過する滑らかな曲線を作成します。曲線の通過点をある程度の間隔で任意に指定する事で自動的に滑らかな曲線を描いてくれます。
コマンドを実行すると「最初のフィット点」から始まり、「次のフィット点」を次々に指定する事でそれらの点を通過する曲線が描かれます。オプションとして「閉じる(C)」「フィット許容差(E)」「エンターキーで正接の開始」があります。
閉じる(C)
閉じるは線分やポリラインの時と同様、指定した最後の点と最初の点を結んで「輪」とします。スプラインでは線の曲がり具合は描いてみないと分からないので、「輪」としたつもりが線が交差してしまう事もあります(下記左図)。
スプラインでは「閉じる」の後は「正接を指定」となり、最初の点に接続する正接(線の接続角度)を指定出来る様になっています(上記右図)。線の曲がり具合を見ながらカーソールで調整します(数値入力も可)。決定するとスプラインのコマンドは終了します。
スプラインは1つのエンティティとなっています。選択して表示される■をクリックすることでストレッチコマンドが実行され、自由に位置を変更する事が出来ます。
フィット許容差(E)
フィット許容差は指定する点に対して通過するスプラインが「離れる」許容値を指定します。指定する点からスプラインが離れる事を許可すれば、それだけ滑らかな(角度の大きな)曲線にする事が出来ます。デフォルトは「0」になっていてスプラインは指定する点を通過します。
上記の左はフィット許容差「0」でデフォルトの状態です。青い破線で描いた枠の矢印位置をフィット点として指定しています。右はフィット許容差を「10」としています。見た目あまり変わっていませんが、許容差の数値を大きくしていけば指定した点からは離れ、曲線の角度が大きくなっていきます。
エンターキーで正接の開始
説明が前後してしまいますが、「エンターキーで正接の開始」はスプラインの作成を終了する時にエンターキーを押す事で実行され、スプラインの開始点(最初のフィット点)と最後に指定した点から伸びるスプラインの正接(線の方向)をそれぞれ指定します。「閉じる(C)」でスプラインを閉じた場合は必要の無い作業です。
上記(gifアニメになっています)は上側からスプラインのフィット点を数点指定していき、下側の点でエンターキーを押しました。「正接の始点を指定」となり最初のフィット点から補助線がカーソールに追従する形で表示されます。「閉じる(C)」の時と同様にカーソルを動かす事でスプラインの方向を調整出来ます。始点側を決定すると「正接の終点を指定」となり終点側に補助線が移ります。同様に方向を調整して決定するとスプラインのコマンドは終了します。
スプラインには別のスプラインの端点とを繋ぐ機能は無い様です。個人的にはスプラインはあまり利用する機会はありません。スプラインというと「軸、シャフト」の方ですね。
楕円(コマンド:Ellipse)
楕円または楕円弧を描きます。メニューのコマンドからは下記の様に「楕円」から選択しますが、楕円の描き方として2種類と楕円弧の選択があります。
中心
メニューから「中心」を選択すると、コマンドウィンドウには「Ellipse」実行後に自動で「Center」が入力されます。続けて「中心点を指定」と指示されるので中心を指定します。その後は「軸の終点を指定」となります。
軸の終点は楕円中心からの楕円の半径になります。この時点では上記の様に楕円ではなく正円になっています。軸の終点を指定すると「他の軸の終点を指定」になります。
他の軸は先に終点を指定した軸に対して直角な方向の軸です。この「他の軸の終点」を指定する事で楕円となります。先に指定した終点位置(半径からの距離)は固定され、他の軸方向のみカーソールに追従しています。
また「他の軸の終点を指定」の時にオプションの「回転(R)」があります。実行すると回転角度を指定する事で他の軸の終点が決まるのですが、この角度が何の角度なのかが分かりませんでした。先に指定した終点側の軸に対する回転かと思いましたが、45度と指定してみるとそうでは無い様です(そうであれば他の軸方向の幅は先の軸方向の半分になる)。ヘルプには「長軸と短軸の比率で定義される角度(0~89.9度)」とあります。90度では重なってしまうので不可なのでしょうけれど。
軸、終点
「軸、終点」は楕円(Ellipse)コマンドにおける基本となる方法になっています。こちらの場合はメニューから実行しても自動で入力されるコマンドはありません。コマンドを実行すると「軸の始点」と「軸の終点」の指定をします。
軸の始点と終点は先に決定する楕円の幅になります。始点と終点を指定すると、その中間位置に中心が置かれます。この後は「他の軸の終点を指定」となり、「中心」での楕円の描き方と同じになります。自動でコマンドが入力されていないので、メニューからコマンドを実行後に「C」を入力すれば「中心」になります(「E」の場合は下記の楕円弧)。
楕円弧
メニューでは「円弧」となっていますが、コマンドウィンドウでは楕円(Ellipse)コマンド実行後は「楕円弧(E)」になっています。さらに自動でコマンドが入力されるのですが、「E」ではなく「Arc」が入力されています。試しに「E」や「A」として入力してみてもその後の指示は同じものでした。
メニューからのコマンド実行後は「軸の始点を指定」、「軸の終点を指定」、「他の軸の終点を指定」となり、回転(R)のオプションを含めて上記「軸、終点」での描き方と同様になっていて、先に楕円全体の指定を行います。
楕円全体の指定を行うと楕円が表示されます。コマンドはさらに続き、「始点角度」と「終点角度」の指定になります。楕円弧としたい部分の始点と終点をそれぞれカーソールで指定するか、角度数値の入力で楕円弧として描かれます。
始点角度の指定時には「パラメータ(P)」、終点角度の指定時には「パラメトリックベクトル(P)」と「角度全体(T)」のオプションがあるので見てみます。
上記は分かりやすくする為に楕円弧をあえて正円で描いています。楕円弧のコマンド実行後、始点角度でオプション「パラメータ」を選択しました。「始点ベクトルを指定」となるので「20」と入力すると、続けて「終点ベクトルを指定」となり「60」と入力しました。結果として始点と終点の角度の開始点は最初に楕円を決定する際に指定した「軸の始点」になっています。
カーソールで直接任意の点を始点と終点として指定する事も出来ますが、オプションの「パラメータ」を使用しない通常の場合と比べると、楕円弧の端点がカーソールに追従しない(離れる)場合があります。ベクトルなので角度の場合とは少し異なる様ですが、ヘルプでは「楕円全体の面積に占める割合で円弧を指定」とあります。この意味がちょっと分かりません。また始点では「パラメータ」、終点では「パラメトリックベクトル」ですが機能的には同じです。
オプションの「パラメータ」を選択してから表示される「角度(A)」は、始点と終点それぞれで元の角度指定に戻すオプションです。改めて「パラメータ」「パラメトリックベクトル」にする事も可能です。終点での「角度全体(T)」は基点が軸の始点ではなく「始点角度」からの増分になります。