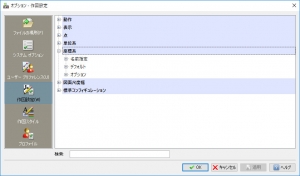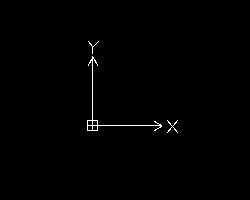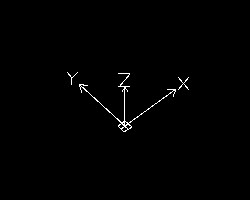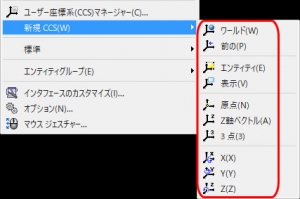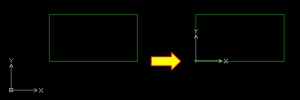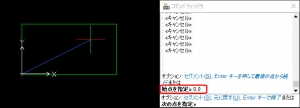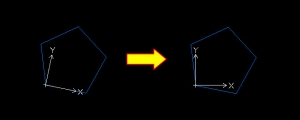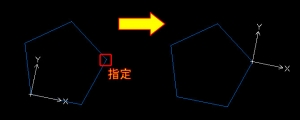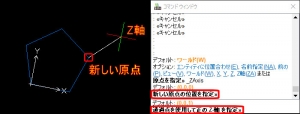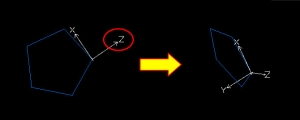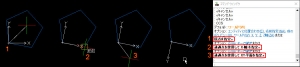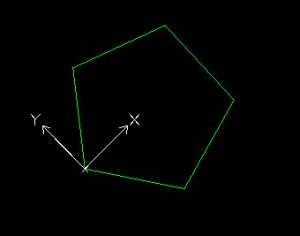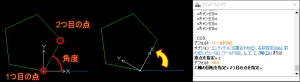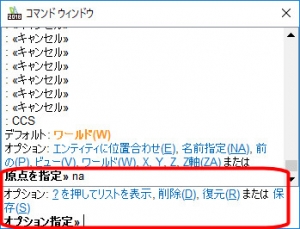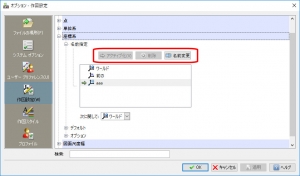【DraftSight-T4】ツール ユーザー座標系(CCS)マネージャー・新規CCS
ツール
ユーザー座標系(CCS)マネージャー(コマンド:CSStyle)
ツールメニューから「ユーザー座標系(CCS)マネージャー」を選択すると、オプションの作図設定で「座標系」の項目が開きます。あくまでオプションを開くだけのコマンドとなっています。
ユーザー座標系については、次の「新規CCS」で任意に設定する事が出来ます。
新規CCS(コマンド:CCS)
CADソフトでは図面内に作図を行う際の基準点となる「原点」を持っています。DraftSightでは下記の様に表示された(X,Y)=(0,0)の点(田の中心)です。この原点は全ての座標の基準となり、変更する事はできません。またこの原点を基準とする座標をワールド座標系(WCS)と呼びます。
DraftSightは2次元CADとなっていますが、実際にはZ軸も存在し作図も行えます(座標入力はZ軸を含めて入力。例「0,0,10」)。メニューの「表示」から「制約付き軌道」を選択して視点を変更すると、Z軸の存在も確認出来ます。
業種や分野にもよりますが、作図を行う際には原点に対して始点や終点を指定(絶対座標)、または任意点からの増分で始点や終点を指定(相対座標)の2つの方法があります。個人的には圧倒的に後者(というよりもさらには距離や長さ)での作図が多いので、あまり座標について意識する事はありません。ただし、ある点を原点として位置や距離を決定したい場合もあります。例えばロボットを使用したハンドリングやパレタイズを行う場合などです。この様な時に一時的に図面の原点をロボット原点に合わせて作図したり、図面からロボットのポジション数値(座標)を測る事が可能になります。この一時的な座標をカスタム(ユーザー)座標系と言います。
ツールメニューから「新規CCS」を選択すると、様々な条件でカスタム座標系を設定する事が出来ます。
またコマンドで「CCS」と入力しても可能で、オプションとして条件を選択します。微妙にメニューとの記載に違いがありますが・・・。
ワールド(オプション:W)
「ワールド」を選択すると、先のワールド座標系における原点に戻ります。直前まで任意のカスタム座標系の原点で表示していた場合に、基本となるワールド座標系の原点に戻す機能です。選択後、特に操作は必要ありません。座標の原点が変わるのみです。
前の(オプション:P)
「前の」を選択すると、前回まで表示していた座標系での原点表示に戻ります。座標系の「元に戻す」という機能と言えば分かりやすいでしょうか。こちらも選択後に操作は必要ありません。
エンティティ(オプション:E)
「エンティティ」は既に図面内に描かれているエンティティを、カスタム座標系として使用します。エンティティの形状やエンティティ上で指定する位置によって原点位置やXYの方向も異なります。
上記左図ではワールド座標系の原点が表示されています(デフォルト)。適当に四角形を描き、「新規CCS→エンティティ」と選択して四角形を指定すると、右図の様に原点を示すXYの矢印が四角形の角に移動しました(カスタム座標系)。ただしワールド座標系の原点を示す「田」は表示されていません。
上記ではカスタム座標系とした状態で線分コマンドを実行し、始点を「0,0」と入力しました。線分の始点が四角形の角になっています。
またエンティティを指定の際に、カーソールで指定する箇所によって原点とXYの方向が上記(gifアニメ)の様に選択出来ます。
エンティティが円やポリゴンであっても指定する事は可能です。円の場合は中心が原点になり、カーソールのある位置にX軸が来る様です。
表示(オプション:V)
「表示」は現在の座標系の平面(XY)を、ビュー(視点)の状態に合わせます。原点の位置は変更されません。
上記左図ではポリゴンの角を原点としましたが、XY方向が傾いています。改めて「新規CCS→表示」を選択すると、原点位置はそのままでXY方向が表示に合う様に修正されます。
「制約付き軌道」でZ軸方向も表示される様に視点を変更し、「新規CCS→表示」を選択すると、上記の様に原点はそのままで表示していた状態がXY平面になります。
原点(オプション:O)
「原点」は現在の座標系とXY方向(あるいはZも)を同じとし、原点位置のみを変更します。
Z軸ベクトル(オプション:ZA)
Z軸ベクトルは別途Z軸を指定することで、XY平面を変更する事が可能です。
「新規CCS→Z軸ベクトル」を選択すると、最初に新しい原点の指定を行います。続いて指定した新しい原点からカーソールに追従する線が伸び、Z軸の指定となります。
Z軸の方向を任意に指定すると、上記左図の様にZ軸が表示されます。Y軸の表示が無くなりましたが「制約付き軌道」で視点を変更すると、右図の様にXZ軸の垂直方向がY軸となっています。
3点
「3点」はエンティティなどは使用せずに、図面内の任意点で原点やX軸方向、XY平面を指定します。コマンドウィンドウで「CCS」と入力して実行すると、デフォルトがこの3点による指定方法になっています。
3点での座標系指定は3ステップです。1.原点を指定、2.X軸方向を指定、3.XY平面を指定、です。注意点は3番目のXY平面の指定で、指定した原点とX軸に対してどの方向をXY軸のプラス方向とするかを決定します。原点とX軸は決定されているので、指定出来る方向は4つ(上記の場合、X軸が左右、Y軸が上下のいずれか)になります。
X、Y、Z(オプション:X、YまたはZ)
X、Y、Zは現在の座標系内で、それぞれ指定する軸を任意の角度だけ「回転」させます。
上記ではX軸を選択し、回転の角度を90度としました。X軸のプラス側から見て反時計回りに90度回転した事になります。少し分かり難いでしょうか。
2次元のみでの作図の場合はZ軸を指定する事が多くなると思います。上記はZ軸を45度回転させた場合です。また当然ですが回転させたのは座標系であって「図」ではありません。
この座標系でX軸方向だけに伸びる線分(0,0から1000,0)を描くと上記の様になります。また角度の指定は数値の入力の他、下記の様に指定する2点で結ばれる直線の角度でも可能です。「回転(角度)を指定」となっている時にカーソールで1点目を指定すると、続けて2点目の指定となります。
名前指定(オプション:NA)
メニューからの選択にはありませんが、コマンドウィンドウに表示されるオプションとして「名前指定」という項目があります。現在表示しているカスタム座標系は名前を付けて保存する事が可能で、また後から保存されたカスタム座標系を呼び出して使用する事も可能です。
オプションで「NA」と入力すると、さらに「?」でリスト表示、「D」で保存されている座標系の削除、「R」で復元(呼び出し)、「S」で現在の座標系の保存、の各オプションが表示されます。削除や復元の場合は保存されている座標系の名前を入力、保存の場合は任意の名前を付けて保存します。ここで保存した内容は最初の「ユーザー座標系(CCS)マネージャー」に反映され、呼び出し(アクティブ化)や削除なども行えます。
ただし保存についてはコマンドからでしか行えない様です。また保存したカスタム座標系はその図面内のみで利用する事が出来ます。