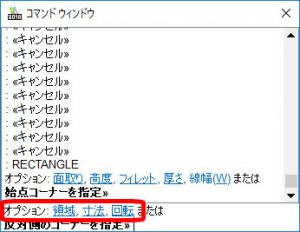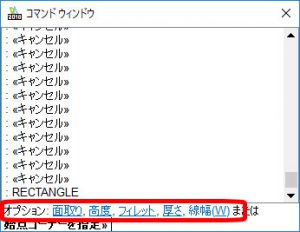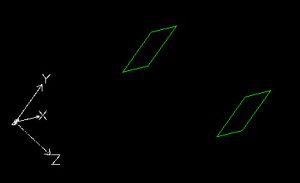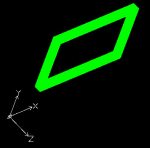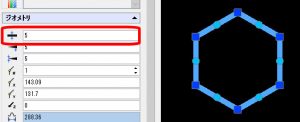【DraftSight-D5】作成 ポリゴン・四角形
作成
ポリゴン(コマンド:Polygon)
ポリゴンは3つ以上の等しい長さの線を持つ多角形を作成します。ポリゴンで作成されるエンティティはポリラインとして作成されるので、1つのエンティティになります。コマンドを実行すると最初に辺の数の指定を指示されます。
辺の数は「3~1024」まで指定出来る様です。3にすると正三角形、4にすると正方形という事になります。機械設計での多角形は圧倒的に六角形が多いので、辺の数を6にして進めます。
辺の数を指定した後は中心点の指定を指示されるので、カーソールで中心としたい位置を決めます。その後は距離を決める方法として「コーナー(CO)」か「辺(S)」の指定を行います。デフォルトで表示されているのは前回のオプションで、同じオプションを利用する場合はそのままエンターキーを押します。
上記の左は「コーナー(CO)」、右は「辺(S)」での距離指定の方法です。事前に指定した中心からカーソールに追従する形で六角形の大きさが変化しますが、これから長さを指定する箇所がコーナーと辺とで違いがあります。
長さを指定する際にカーソールで任意の点を指定する事も出来ますが、数値を入力する事も可能です。入力する数値は1つ上の画像で白い破線になっている部分の距離です。上記は距離指定を「辺」で行い、数値を「5」と入力しました。描かれる六角形は「面幅10」になります。六角ボルトや六角支柱などは規格で面幅が決まっているのでこの方法での描き方になると思いますが、円に対して内接か外接かの違いになります。
上記の2つの円の大きさは同じです。左は「コーナー(CO)」、右は「辺(S)」でそれぞれ距離指定の際に円上の四半円点を指定しています。
辺の数を指定した際に別のオプション「辺の長さ(S)」があるので見ておきます。「辺の長さ(S)」を指定するとその後は「始点を指定」になります。始点を指定すると始点から伸びる一辺の角(終点)がカーソールに追従して動きます。カーソールで任意に位置を指定するか一辺の長さを数値で入力すると六角形が描かれます。
「辺の長さ(S)」はコマンド「SimplePolygon」でも可能です。「SimplePolygon」はコマンド実行後に辺の数を指定すると、指示内容の文言は違いますが「辺の長さ(S)」と同じ、辺の長さ指定になります。オプション類は一切ありません。
四角形(コマンド:Rectangle)
四角形はその名の通り四角形を作成しますが、ポリゴンと同様にポリラインとして作成されるので四角形全体(4辺)が1つのエンティティになります。
通常の場合は上記の様に始点と終点(反対側のコーナー)の2点を指定する事で四角形を作成します。始点の指定後はカーソールを動かすと四角形の終点となる角が追従して、仮の四角形が表示されています。カーソールを動かす方向は始点に対してどの方向でも構いません。終点を指定する際には下記オプションがあるので見てみます。
領域(A)
領域は四角形の面積を指定する事で、自動でその面積の四角形が描かれます。ただし面積を先に指定しているので、四角形の縦横いずれかの辺の長さを指定しなければ形が決まりません。領域(A)で面積を入力した後は縦か横の指定後に、その長さを入力します。
上記では面積を「100」とし、その後の縦横指定(垂直、水平)で水平(H)を選択しています。さらに横(水平)の長さを「10」と入力すると、縦の長さは自動で計算して四角形が描かれます。上記の場合は縦も10です。
寸法(D)
寸法は始点を指定後に縦横の長さを入力して四角形を描きます。決まった大きさの四角形を描くには一番簡単な方法でしょうか。
上記では横(水平)を20、縦(垂直)を10としています。デフォルト値は前回の数値で、今回も同じ数値であれば数値入力せずにエンターキーで可能です。
回転(R)
回転は四角形を回転させて(傾けて)描きます。角度はカーソールによる任意の点の指定の他、数値入力(マイナス数値も可)、または2点を指定してその2点を結ぶ線の角度で指定します。
回転のオプション実行後は上記の様に始点は固定された状態で、四角形の一辺がカーソールに追従しています。始点を中心に四角形が回転します。四角形の大きさは変わりません。この状態で角度を指定します。
2点を指定してその2点を結ぶ直線の角度で指定する場合は、回転(R)のオプション実行後に「点を指定(P)」を実行します。1つ目、2つ目の点をそれぞれ指定すると四角形はこの2点を結ぶ角度で描かれます。点はカーソールでの指定か座標の入力が可能です。
回転で角度を指定しても大きさが決まっていません。再び終点(反対側のコーナー)の指定になるので、ここで大きさを指定します。この時には領域(A)や寸法(D)の指定も可能です。また回転(R)で角度を指定して四角形を描くと、次回の四角形のコマンド実行時は最初から前回の角度での四角形が描かれます。元に戻すには角度を「0」とします。
順序が前後してしまいましたが、始点を指定する際にも下記オプションがあるので見ていきます。
面取り(C)
面取りは四角形に面取りを加えた形で作成します。オプションの実行後は「最初の面取り長さ」と「2つ目の面取り長さ」の指定を指示されます。
上記では最初と2つ目に同じ「5」を指定しました。面取りのサイズは「5*5」になっています。四角形の大きさ指定は通常の方法と同じです。
上記は最初と2つ目で違う数値を指定しました。面取りの長さは四角形の角からそれぞれの長さになります。面取りも前回の四角形コマンド実行時の内容が引き継がれるので、面取りを付けない場合は数値を「0」とします。面取りを部品として描く場合は上下や左右で対称形にしたいのですけどね。
高度(E)
高度は3D空間での高度を指定するのですが「厚さ」ではありません。四角形を描く際のZ軸方向の位置です。
上記左は高度「0」(XY面に描かれている)、右は「100」(XY面から100離れている)です。四角形の大きさは同じです。・・・伝わるでしょうか?通常の2D作画では使いませんね。
フィレット(F)
フィレットは円弧での面取り、R面取りとなります。フィレットの場合は半径の指定のみです。
フライスで角穴加工する際には必須です。フィレットも前回の内容が引き継がれます。
厚さ(T)
厚さは四角形の厚さを指定します。厚さの数値を入力するとZ軸方向に四角形に厚みが付きます。
面取りやフィレットを付けた状態でも、下記の様に厚みは付けられます。
R面取り部分に線が入っていますが、曲線といってもCADの場合は細かな直線の集まりなので、その個々の繋ぎ目部分が「角」として認識されてしまっているのでしょうか?
線幅(W)
線幅は四角形の線に幅を付けて描きます。先にも書きましたが四角形はポリラインとして描かれるので、線幅の変更が可能です。
上記では線幅を「5」と指定しました。また線幅を指定した上で「厚み」を付けると下記の様になります。
ただし、あくまでの「線」なので立体としては扱えません。そう言えば「ポリゴン」にはこの様なオプションがありませんでしたが、ポリゴンを描いた後にポリゴンを選択し、プロパティから数値を変更する事で線幅などが変わりました。
高度や厚さ、線幅も前回の内容が引き継がれます。