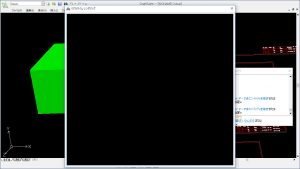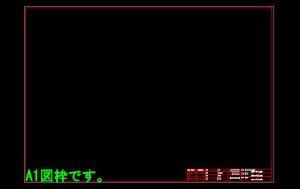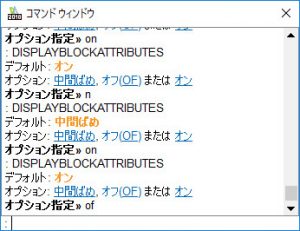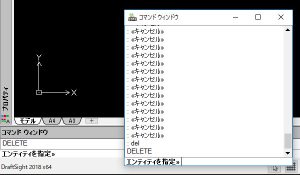【DraftSight-V4】表示 非表示・シェーディング~表示
表示
以下の非表示・シェーディング・アニメーションレンダリングは主に3D空間で使用するので、詳細な説明はしていません(現時点ではまだあまり理解していません)。
非表示(コマンド:HideView)
3D空間でモデルを表示する際に使用します。3Dモデルは「制約付き軌道」で視点を変えながら、通常の線分コマンドなどで作図する事が出来ます。その後は「作成」メニュー内の「メッシュ」で面とします。この際に面の背後にある部分を隠します。
上記の様に箱を書いて正面をメッシュで面にしています。本来、面の背後に隠れる線はまだ見えています。非表示のコマンドを実行してみます。
面の背後にある線が非表示になりました。メッシュにした面はシェーディングコマンド(Shade)で色が付きます。
シェーディング(コマンド:ShadeView)
メニューでは「シェーディング」になっていますが、シェーディングのモード(3Dモデルの表示)を指定します。コマンド実行後にオプションを指定します。
2D(コマンド:2)
線などのエンティティで3Dモデルを表示します。上記「A」の状態。
3Dワイヤーフレーム(コマンド:3)
上記の2Dと同じですが、ヘルプには「材料の色が表示される」とあります。「材料の色」が不明です。
隠線(コマンド:H)
「非表示(コマンド:HideView)」と同じです。シェーディング(Shade)で表示している色が表示されなくなります。上記「B」の状態。
フラット(コマンド:F)
上記の隠線ではシェーディングによる色表示はされませんが、フラットでは表示されます。上記「C」の状態。
エッジで展開(コマンド:L)
フラットと同様ですが、エンティティによるエッジが見えるとの事。未確認。
グロー(コマンド:G)
フラットよりもリアル(?)な表示。未確認。
エッジでグロー(コマンド:O)
グローと同様で、エンティティによるエッジが見えるとの事。未確認。
おそらく3Dモデルで曲面などを作成すれば、フラットやグロー、エッジなどの曲面処理に違いが出て来ると思われますが、現時点では単純な面まででしか確認していません。「作成」メニューの「メッシュ」の時に合わせて確認したいと思います。
アニメーションレンダリング(コマンド:ARender)
3Dモデルとして製作したエンティティを、図面とは別ウィンドウを開いてプレビュー表示する機能です。マウスを使用して様々な角度から見たり、拡大縮小も出来るという事です。
上記の様に箱の全ての面をメッシュで面指定しました。アニメーションレンダリングのコマンドを実行するとエンティティの指定を指示されるので、この箱全てを選択します。別ウィンドウは「全画面」か「ウィンドウ」を選択出来ます。
上記は別ウィンドウでプレビュー表示を行っていますが、何も表示されていません。3Dモデルとしての箱の書き方が悪いのかもしれません。
画面をクリーンアップ(Ctrl+0,コマンド:FullScreen)
クリーンアップとの名称なので再構築や再描画などに似た機能かと思いましたが、図面の表示領域をツールバーやパレットなどを非表示にする事で最大限に広げます。
上記左が通常の状態、右が広げた状態です。あまり違いを感じません。画面を広げてから元に戻すには改めてメニューからクリーンアップを選択するか、コマンドで「HideFullScreen」と入力します。
表示
ブロック属性(コマンド:DisplayBlockAttributes)
ブロックを作成する際にテキストを一緒に添付する事が出来ます。このテキストは通常の文字入力とは異なり、任意の文字から都度更新される情報でも設定出来ます。
例えば上記の様に図枠をブロック化する際に、ブロック属性定義で説明文として添付します。注意点はブロックを作成する際にこのブロック属性も含めてブロックとする事ですが、ブロックの作成については該当の項目記事で解説します。
・標準(コマンド実行後、オプションN)
ブロック属性定義を作成した時の設定に従って、ブロック属性の表示/非表示を行います。
動作の「隠線」にチェックを入れた場合、ブロック属性表示で「標準」とすると表示されません。
・オン/オフ(コマンド実行後、オプションON/OF)
「オン」を選択すると、上記のブロック定義の作成で「隠線」にチェックを入れた場合も含めて、全てのブロック定義を表示します。「オフ」を選択すると全てのブロック定義は表示されなくなります。
現状では「標準」が「中間ばめ」になっています。DraftSightには時々意味不明な翻訳の違いがあります。
コマンド履歴(コマンド:CommandHistoryまたはF2キー)
DraftSightでは通常、コマンド入力やシステムからのメッセージはウィンドウ下の「コマンドウィンドウ」で入力、表示されますが、過去の入力やメッセージの履歴を別のウィンドウで表示します。
上記は通常のコマンドウィンドウと「コマンド履歴」で表示させたウィンドウです。別ウィンドウで表示させる事で履歴が確認しやすくなりますが、この履歴で表示させたウィンドウはDraftSightの本体とは別扱いで、他のウィンドウの裏に隠れてしまいます。
通常の作図の際も履歴表示のウィンドウで行いたい場合は、通常のウィンドウ下にある状態で「コマンドウィンドウ」となっている部分を、ドラッグアンドドロップで引っぱり出せば履歴表示と同じ形になります。この場合は他のウィンドウ下に隠れる事はありません。私は通常この表示で作業しています。万が一このコマンドウィンドウを消してしまった場合は「Ctrl+9」で再表示出来ます。
CCSアイコン(コマンド:CSicon)
・オン/原点(コマンド実行後、ON/OR)
図面上に表示される座標系アイコンの表示/非表示を行います。通常図面の原点位置(0,0,0)にありますが、図面の表示位置を動かして原点がウィンドウから外れると、左下にアイコンが出てきます。表示の設定は上記以外にオフ(OF)、原点無し(N)があります。オン/オフはアイコンそのものの表示を制御しますが、原点/原点無しは原点位置の表示を制御します。原点無しにするとアイコンは常に左下に出ている状態になります。また原点を表示させていてもアイコンをオフにすると一切表示されません。ビューが複数ある場合は現在有効なビューにしか反映されませんが、「All」コマンドを間に入れると全てのビューで表示が変わります。(例)Csicon→All→OFなど。