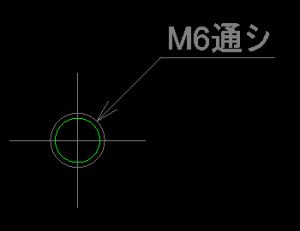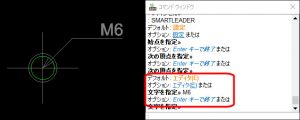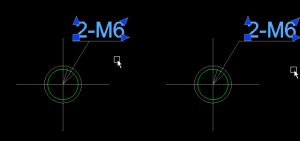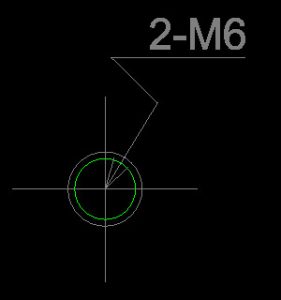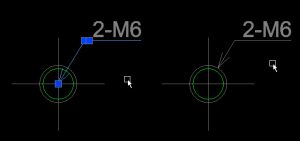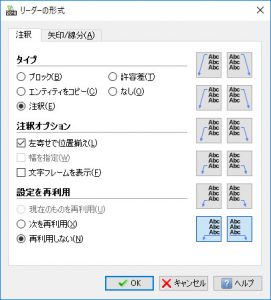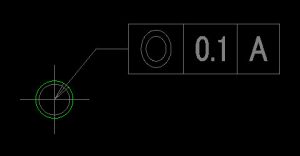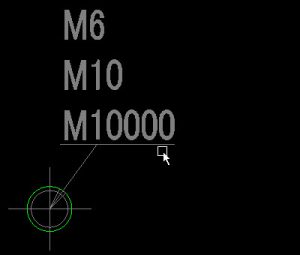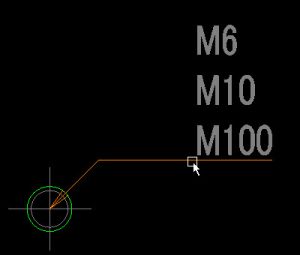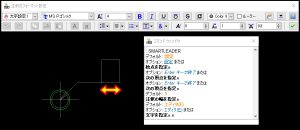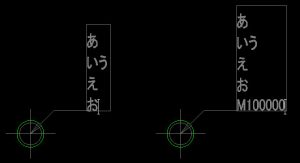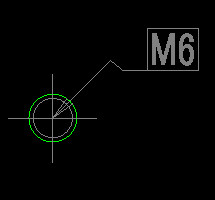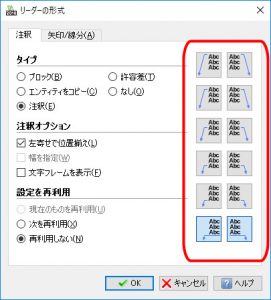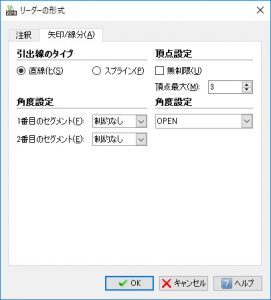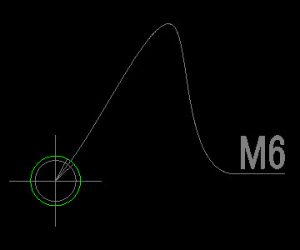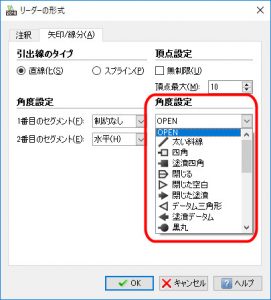【DraftSight-N5】寸法 引出線
寸法
引出線(コマンド:SmartLeader)
基本
引出線は下記の様な矢印を用いて寸法や注釈を記入します。機械設計の場合の寸法においては穴やタップなどへの記入が多いと思います。
CADソフトによっては引出線を利用した寸法記入の場合でも、選択するエンティティの内容(円であれば直径、タップであればサイズ)で直径寸法などと同様にφやMの接頭文字と寸法値も反映してくれるものもありますが、DraftSightでは対応していません。他のCADソフトでも大概は別売りのオプションが必要だったりしますが。DraftSightにおける引出線では、文字を入力する事で内容を決定します。
コマンドを実行すると「始点を指定」となります。始点は引出線の開始位置(矢印先端)ですが、本来最初の図の様に穴やタップの場合はその外周が始点になります。外周と言ってもどこでも良い訳では無く、中心からの延長線上(矢印の先が中心を通過)でないといけないので、とりあえず中心を始点として後で外周へ移動させます。2点目の「次の点」で中心からの距離と角度を決め、3点目の「次の点」で水平方向に引出線を伸ばします。3点目を指定すると「文字を指定」になるので、記入したい文字を入力します。
文字を入力してエンターキーを押すと入力した文字が画面上に記入されます。エンターキーを押さずにさらに文字入力を行うと、下記の様に入力ごとに文字が積み重なっていきます。
引出線の矢印を指定する際は、入力する文字を考慮して位置を決める必要がありますが、実際に入力してみると位置が合わない事の方が多いと思います。この場合は後から位置を変更出来ます。
文字を入力してみると上記の左の様になってしまう場合があります。この時は文字をクリックして選択状態にすると■と▲が表示されます。この内■をクリックすると文字を移動出来ます。引出線も文字に追従して伸び縮みしますが、文字をカーソールの直交モードなどで水平方向に動かさないと、引出線がさらに足されて下記の様になってしまいます。
引出線も同様に選択する事で位置を変更出来ます。
引出線の矢印先端は先に書いた通りタップ外周が正しい位置です。矢印をクリックして選択すると文字と同様に引出線の端点に■が表示されます。変更したい端点をクリックすると移動出来ます。今回の場合は矢印の引出線とタップ外周の交点へ移動させます。矢印の延長先はあくまでタップ中心である為です。引出線による寸法等はこの形が基本だと思います。また文字入力の際に「エディタ」を指定すると、文字を注釈として様々な設定が可能になります。
入力した文字のフォントや大きさを変更する場合は、予めカーソールでその文字を選択しておく必要があります。
オプション(注釈タブ)
引出線のコマンド実行後にエンターキーを押して「設定」を開きます。設定として開くウィンドウは「リーダーの形式」というウィンドウです。まずは注釈のタブを見てみます。
タイプ
◎「ブロック」は文字入力の代わりに定義されたブロックを挿入します。下記では予め図面に書いてあるM6のタップをブロック定義してあります。引出線のコマンドを実行して引出線を指定すると通常は文字入力の段階でブロック名を聞かれます。
この時に?を入力すると、定義されているブロックのリストが別のコマンドウィンドウが立ち上がって表示されました。これはこれでよく分からない挙動ですが。
M6と入力してブロック定義を指定すると、宛先(ブロックを置く位置)やX、Y尺度、角度などの指定をそれぞれ行います。宛先を指定する際にもオプションが出ていますが、1つずつ指定していく内容と同じです。
上記がブロックでの入力が終わった様子です。文字などをブロック定義すれば入力の手間を省く事が出来そうでしょうか。
◎「エンティティをコピー」は文字入力の際に他の注釈、簡易注釈、ブロック、許容差エンティティを指定することで、そのコピーを入力します。
上記は左に簡易注釈で「M6」と記入してあり、引出線での文字入力の段階で指定するソースを聞かれます。簡易注釈をクリックするとそのコピーが入力されます。
◎「注釈」はデフォルトの入力方法です。
◎「許容差」は幾何公差の入力になります。幾何公差も引出線の中に含まれているとは気付きませんでした。文字入力の段階で下記のウィンドウが出ます。
上記の内容については「許容差」のメニューがあるので、この次で説明しようと思いますが、ウィンドウ内の様々な設定を行ってOKをクリックすると、その内容に沿った幾何公差が記入されます。
◎「なし」は文字入力を行いません。引出線の位置指定を行って引出線が表示されて終了になります。
注釈オプション
◎「左寄せで位置揃え」は引出線の最終点を基準に、文字を記入する方向を選択します。「左寄せで位置揃え」にチェックを入れると最終点から左へ文字が記入されます。さらに文字を積み重ねた際は先頭を揃えた上で最終点までに文字が収まる様に記入されるので、長い文字の場合は下記の様になってしまいます。カーソールのある位置が最終点とした位置です。
「左寄せで位置揃え」にチェックを入れないと、下記の様に最終点から右へ文字が入力されます。
ただしこれは引出線を矢印先端から右へ振るのか左へ振るのかで逆条件になるので、その都度変更する必要がありそうです。
◎「幅を指定」は文字入力の幅を指定する事で、その幅からはみ出る文字は自動で改行されます。ただし半角文字は改行されず、全角(日本語)文字が改行されるようです。
幅を指定した後にオプションでエディタを選択すると、指定した幅のボックスが表示されます。文字を入力していくと自動で改行されていきます。
上記の様に全角を入力すると改行されますが、半角文字は改行されません。あまり利用するシーンが思い付きませんけれど。
◎「文字フレームを表示」は入力した文字を枠線で囲みます。
枠で囲ってくれるのですが、せっかくの引出線が枠の角へ移動してしまいます。
設定を再利用
◎「現在のものを再利用」は通常は選択出来ません。その下の「次を再利用」を選択して引出線による入力を行い、さらに続けて引出線コマンドを実行すると「現在のものを再利用」にチェックが入っている状態になります。
◎「次を再利用」はこれから行う引出線コマンドによる文字入力内容を、次回の引出線コマンドでも文字入力を行う事なく同じ内容で入力します。次回のコマンド実行時にはチェックは上記の「現在のものを再利用」になっています。「次を」ではなく「次も」の方が通じる気がします。
◎「再利用しない」はデフォルトの入力方法で、都度文字入力を行います。
文字入力位置
右にあるものはボタンになっています。左右の列それぞれで選択しますが、引出線を左右に振った場合の文字の記入位置を決めます。上記は左右とも一番下で引出線上に文字を記入する選択になっています。
オプション(矢印/線分タブ)
次は矢印/線分タブの内容を見てみます。
引出線のタイプ
「直線化」はデフォルトの形です。「スプライン」を選択すると引出線が曲線になります。位置の指定は直線の時と同様で、曲線は自動で描かれます。
このような書き方をする図面ってあるのでしょうか?バルーンの引出線を曲線で書いてあるのは見た事あるか・・・。
角度設定
引出線の矢印(始点)から次の点まで(1番目のセグメント)とさらにその次の点まで(2番目のセグメント)のそれぞれの引き出し角度を選択します。角度は15°、30°、45°、90°、水平、制約なしの6つがありますが、水平と制約なしを除いてその角度に固定ではありません。円形状ガイドと同様にその角度毎に増分で固定されます。15°であれば30°、45°、60°・・・です。個人的には1番目は制限なし、2番目は水平かと思いますが。
頂点設定
デフォルトは3点になっていますが、引出線の頂点(始点や次の点)の最大点数や無制限を設定出来ます。最大点数まで頂点を指定すると自動的に文字の入力になります。途中で指定を終了する場合はエンターキーを押します。
角度設定
・・・角度設定がまた出てきましたが、プルダウンメニューを開くと矢印の形状を選択する内容なので、本来は「矢印設定」でしょうね。通常使う矢印も記入する寸法や引出線の引き出し方などで形は決まっていると思います。
補足
今回の引出線のコマンドは「SmartLeader」ですが「Leader」でも引出線の作成が出来ます。SmartLeaderは様々なオプションを利用出来ますが、Leaderは基本的な方法のみの様です。ただしLeaderコマンドでも注釈(N)や設定(S)、エディタ(E)などは行えます。