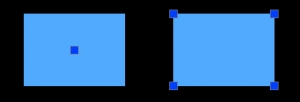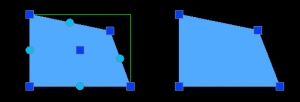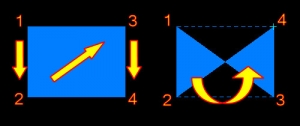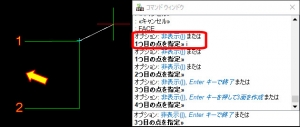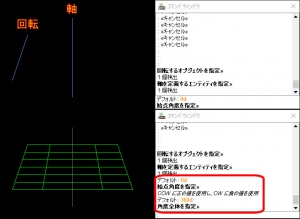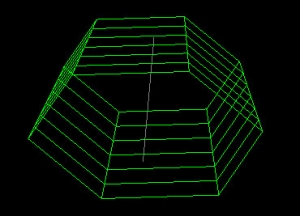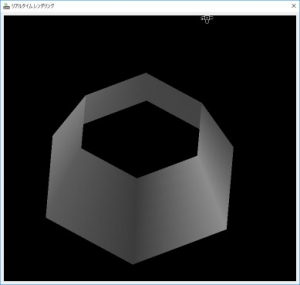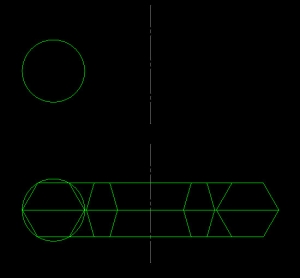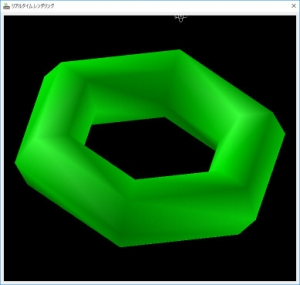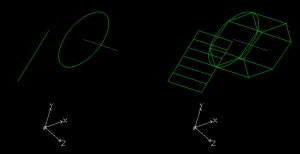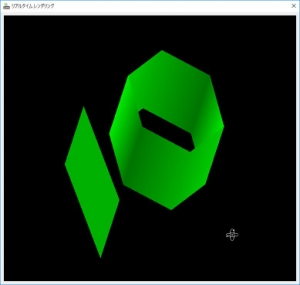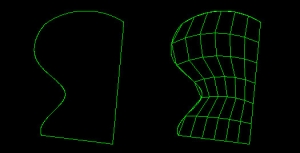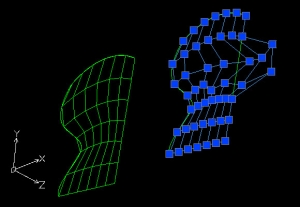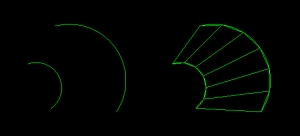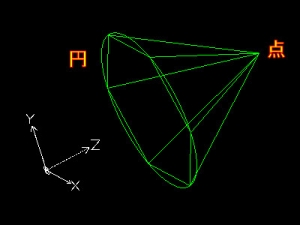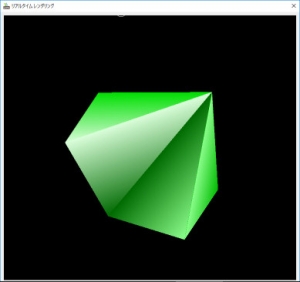【DraftSight-D20】作成 メッシュ
作成
メッシュ
DraftSightには2次元のXY軸だけではなく、3次元となるZ軸も存在します。通常の座標や距離指定で(0,0)と入力すれば自動的に(X,Y)で認識されています。(0,0,0)で入力すると(X,Y,Z)となります。DraftSightは3次元CADでは無いので、本格的な3次元のモデルを描く事は出来ませんし手法も異なります。個人的にはDraftSightの3次元機能で何かを描くという事が思い付きませんが、このメニューからの「メッシュ」項目は3次元での作図が多くなると思います。
「メッシュ」項目から選択出来るコマンドには、上記の物があります。
2Dソリッド(コマンド:Solid)
2Dソリッドは四角形または三角形の塗り潰された平面を描きます。塗り潰しというと「ハッチング/塗り潰し」コマンドが先に思い付きますが、ハッチングは指定する範囲内を塗り潰す、2Dソリッドは塗り潰された「面」を描くと言った違いになるでしょうか。2Dソリッドの場合は範囲(領域境界)の指定は必要ありません。
上記の左はハッチングでの「塗り潰し」、右は「2Dソリッド」です。それぞれを選択してみると塗り潰し自体は単体で形状の変更などは出来ません。2Dソリッドは角に■が付いて形状が変更出来ます。
塗り潰しは「境界保持」で境界をポリラインとして保持し、このポリラインの形状を変更する事で塗り潰しもポリラインに合わせて変更されます。あくまで境界が必要です。2Dソリッドに境界は必要ありません。板を描くと考えれば分かりやすいでしょうか。
2Dソリッドのコマンド実行後は「1つ目の点を指定」から始まります。2Dソリッドでは三角形または四角形のみで、それ以上の多角形は描けません。三角形の場合は「3つ目の点」を指定後にエンターキーを押す事で終了します。四角形の場合は「4つ目の点」まで指定しますが、指定する順番に決まりがあります。
上記の右の様に周回する形で点指定を行うと、「バタフライ」と呼ばれる形になってしまいます。ただし面を選択して角に表示される■をクリックし、移動させれば修正は可能です。また四角形では4点目まで指定して平面を描いた後は、コマンドウィンドウでの指示は引き続き「3つ目の点を指定」になっています。先に描いた2Dソリッド面の3点目と4点目を利用して繋がる形で新たな2Dソリッド面を描きます。この場合も指定する点の順番に注意が必要です。
本来はZ軸方向に折り返す事で3次元のモデルにするのだと思います。
3D面(コマンド:Face)
3D面では連続したワイヤーフレームで三角形または四角形を描く事で面を描いていきます。1面だけでも描けますが、基本的には複数の面を描く事で立体となる形を描くものだと思います。2Dソリッドと同様に4点目まで指定すると引き続き3点目の指定を指示されるので、連続した面を描く事が可能です。3D面では指定した点を結ぶ線がワイヤーフレームとして表示されますが、点指定の順番が2Dソリッドとは異なります。
表示されるワイヤーフレームに従いながら点を指定するので、2Dソリッドよりは分かりやすいのですが、この方法で何も無い空間上に3次元モデルを描く事は至難の業です。点指定では他のエンティティをスナップ出来ますが、結局は先に何か描いておく必要があります。
ワイヤーフレームは非表示に出来ますが、点指定の際に1点ごとの指定です。また3D面で描いた面への塗り潰し表示はこの時点ではありません。メニューの「表示」から「シェーディング」で行います。
3Dメッシュ(コマンド:Mesh)
この場合のメッシュとは網目の意味ですが、3Dメッシュでは先に頂点数を決め、網目となる列と行方向の点を指定する事で複雑に連続した面を描きます。ヘルプでは地形情報システムのアプリなどで地形表面の形状を作成する場合に適しているとあります。コマンドを実行すると網目の2方向に対応するM方向とN方向の頂点数の指定を行います。
簡単に2面となるメッシュを書いてみました。本来であればM方向とN方向それぞれにもっと多くの頂点を使って、まさに「網目」になる様に描くのでしょうけれど、その1つ1つの頂点を指定していける気がしません。コマンド途中で直前の点を取り消す為の「元に戻す」も無いのですよね。
回転(コマンド:RevolvedMesh)
回転では選択するエンティティを外周とし、軸として別途選択するエンティティを中心に回転させたメッシュを作成します。
上記では単純な直線を外周とし、軸を指定して回転させてみました。回転については始点角度と角度全体のそれぞれが指定可能ですが、全体角度を360度にすれば1回転して円形になります。全体角度は正の値でCCW(半時計周り)、負の値でCW(時計周り)になります。
XYの2次元で見ても分からないので、メニューの表示から「制約付き軌道」(もしくはshiftキー+マウスホイールボタンを押しながら移動)で視点をZ軸方向にも傾けて見ると上記の様になっています・・・。随分カクカクな状態ですが「DISPLAYQUALITY」コマンドで表示品質の値を上げても変化がありません。
同じくメニューの表示から「アニメーションレンダリング」を実行すると、上記の様なプレビューが可能です。また外周として円やスプライン、ポリラインなどのエンティティも指定出来ます。
上記の様に円を外周として回転させてみると、下記の様になります(アニメーションレンダリング)。
もう少し滑らかに表示出来る設定ってどこかにないのでしょうか?
タビュレート(コマンド:TabulatedMesh)
Tabulatedとは「集計された」という意味になっていますが、コマンドの機能としては「押し出し」を行います。3D-CADでも「押し出し」はよく聞く機能です。押し出されるエンティティを選択し、押し出す方向と距離のベクトルとして使用するエンティティを別途指定すると、そのベクトルと同じ方向と距離分のメッシュが作成されます。
上記の左は直線と円を描き、さらに円の中心からZ軸方向にベクトルとして指定する為の適当な直線を描いています。先に描いた直線と円を押し出すエンティティとして指定し、その後ベクトルとして円の中心を通る直線を指定すると、右の様にメッシュが作成されました。
エッジ(コマンド:EdgeMesh)
エッジでは指定する4つのエンティティを境界とし、この境界内にメッシュを作成します。境界として指定するエンティティの数は必ず4つで、互いで閉じた形状になっている必要があります。
上記の左は直線、円弧、スプラインで閉じた形状を描いています。エッジコマンドを実行すると「1つ目エッジのエンティティを指定」から始まり、2つ目、3つ目、最後とエンティティを指定していきます。最後のエンティティを指定すると右の様に各エンティティを境界としたメッシュが作成されます。
メッシュが作成された時点では境界に対して高さはありませんが、メッシュを選択して表示される■(網目の交点)は1点ずつ自由に位置を変更出来ます。
ルールド(コマンド:RuledMesh)
ルールドでは2つの境界として指定するエンティティの間にメッシュを作成します。直線のエンティティも指定出来ますが、主に曲線で使用する事の方が多い様に思います。
上記の左の様に2つの円弧を描きました。ルールドのコマンドを実行すると「1つ目の定義カーブを指定」、「2つ目の定義カーブを指定」となるのでそれぞれを指定すると、右の様にメッシュが作成されます。
上記の様に円と点を使って円錐のメッシュも作成出来ます。相変わらずカクカクですけれど。
その他
メッシュを用いた3次元でのモデル作図ですが、意外と色々出来そうな反面、何かするには非常に分かり辛く手間が掛かります。DraftSightでは3Dマウスでの視点操作にも対応している様ですが、基本が2次元CADなので作図そのものもままなりません。簡単な3次元の作図を行うにしても、どのレベルまでの作図を行うのか見切りが難しいですね。簡単な部品図面の俯瞰図程度・・・ですかね。
今回の記事では境界として先にエンティティを指定していますが、何も無い状態で直方体などを作成するコマンドもあります。次回記事で扱う予定です。