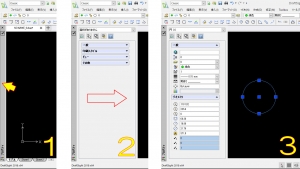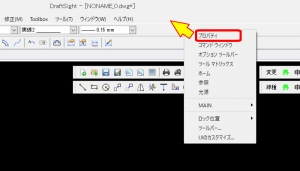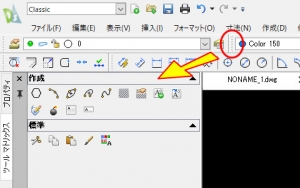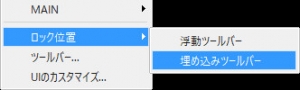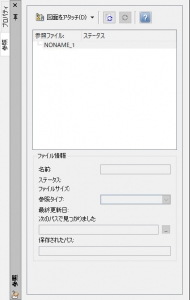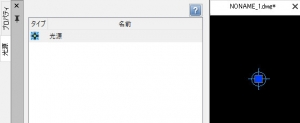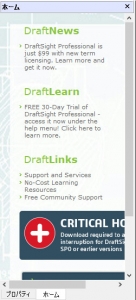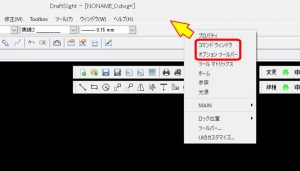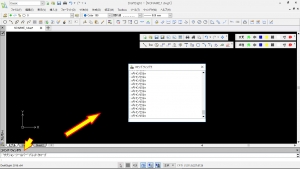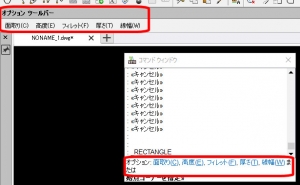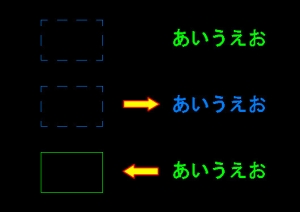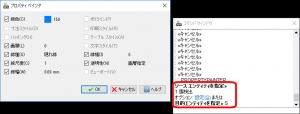【DraftSight-M1】修正 プロパティ・プロパティペインタ
修正
プロパティ(コマンド:Properties)
プロパティコマンドでは、図面中に描かれているエンティティのプロパティを表示します。通常、線や寸法、文字などを作成する際にはエンティティによって様々な設定やオプションの指定を行いますが、作成後のプロパティにはこれらの詳細内容が全て表示されています。また作成後に修正を行う場合も修正コマンドを使用して行う方法が一般的ですが、プロパティに表示されている内容を直接修正する事でも可能です。コマンドを使用するよりも簡単で手っ取り早い場合もあります。
プロパティの表示は「パレット」と呼ばれるウィンドウ内に表示されます。パレットは画面の両端のどちらかにあります。また必要の無い時には自動で隠す事も可能で、再び表示させるには細長くなっている部分にカーソールを移動させて少しだけ待ちます(待ち時間の設定も可能)。
上記の「1」はパレットが自動で隠れている状態です。矢印の位置にカーソールを置くと、「2」の様にパレットが出てきます。エンティティを選択した状態でパレットからプロパティを表示させると、そのエンティティの詳細内容が表示されます。プロパティ内の各項目を変更する事で選択しているエンティティも変更されます。私の場合は左側にパレットがありますが、DraftSightの標準の状態では右側だったと思います。
パレットを自動的に隠さない様にするには、上記の左で「傾いているピンのボタン」をクリックして、右の様にピンが真っ直ぐな状態にします。
そもそも画面の左右どちらにもパレットが見当たらない場合は、画面上部のメニューかツールバーの何も無い所にカーソールを移動させ、右クリックすると「プロパティ」があります。選択するとパレットが出てきます(または「Ctrl+1」でも可)。
補足
パレットには他にも表示される項目があるので、簡単にその内容を見てみます。パレットへの追加は上記の右クリックの方法で行います。この中でパレットに追加される内容はプロパティの他に「ツールマトリックス」「参照」「光源」「ホーム」です。
◎「ツールマトリックス(プロパティコマンド:ToolMatrix)」はツールバーにある各項目をパレット内に収めることが出来ます。
パレットにツールマトリックスを追加した上で、ツールバー各項目の横にある〇の部分をドラッグアンドドロップでパレット上に移動させます。ただし上記の図の線色や線種のツールバーはツールマトリックス内で「プロパティ」という項目だけになってしまい、内容が表示されませんでした。その隣の画層ツールバーもボタン以外は表示されません。プルダウンメニューは対応していない様です。またツールマトリックス上に移動させる時は、ツールバーは「固定しない」状態としておきます。先と同じく右クリックから選択出来る「ロック位置」で選択してチェック(固定)マークを消します。
ツールマトリックスから元に戻すには、▲の付いた項目部分をドラッグアンドドロップでツールバー上へ戻します。
◎「参照(プロパティコマンド:References)」は現在の図面内で外部ファイルからの図面や図を挿入している場合に、その一覧の表示や元ファイルが変更されている場合の更新(リロード)を行います。外部ファイルからの図面や図の挿入は通常メニューの「挿入」から行いますが、この参照のパレットからも行う事が出来ます。
上部の「図面をアタッチ(図の場合は▼から)」で挿入出来ます。更新はその横のボタンです。
◎「光源(プロパティコマンド:Lightlist)」は光源の作成(コマンド:Light)で作成した光源の一覧の表示と削除が可能です。また各光源をダブルクリックするとプロパティパレットに切り替わり、各内容を変更する事が出来ます。
◎「ホーム(プロパティコマンド:Home)」は通常使用する内容ではなく、DraftSightの情報やHPへのリンク等が表示されます。
DraftSightを初めてインストールして起動すると、デフォルトの状態で表示されていると思いますが、現在の私の環境では「ホーム」をパレットに追加しても表示されず、選択用のタブも出てきません。上記は過去のDraftSight2016での画面です。使わないので問題はありませんけれど。
さらに補足
パレットにプロパティなどを追加する際に、「コマンドウィンドウ」と「オプションツールバー」が同じ項目にありますが、この2つはパレットではなく画面の上下に表示されます。
◎「コマンドウィンドウ」の説明はいまさらなのですが、通常は画面下に表示されています。画面下ではコマンドの履歴などが多く見られないので、私は浮動ツールバーと同様に別ウィンドウとして表示させています。
別ウィンドウとするには画面下の「コマンドウィンドウ」の部分をドラッグアンドドロップで図面領域内へ持って行きます。コマンドウィンドウは作図中であっても前面に表示されます。元に戻すには上記の逆の方法です。またコマンドウィンドウそのものを消してしまった、表示されていない場合は今回のプロパティなどのパレットへの追加方法(右クリック)から行うか、キーボードで「Ctrl+9」を押します。
◎「オプションツールバー」では各コマンド実行後にコマンドオプションがある場合に、そのオプションをボタンで表示してカーソールのクリックで選択する事が出来ます。
ここまでのプロパティコマンドは何かを編集するコマンドと言うよりも、インターフェイスのコマンドですね。
プロパティペインタ(コマンド:PropertyPainter)
プロパティペインタはソース(参照)とするエンティティの線種や線色、画層といった内容を、別のエンティティへコピーする事が出来ます。ヘルプの記載では基本となるプロパティで下記の内容は全てのエンティティ間でコピーが可能となっています。以下ヘルプより、少し修正。
画層、線色、線種、線尺度、線幅、透明性、厚さ、印刷スタイル
また特定のエンティティ間でのみコピーが可能なプロパティは以下の様になっています。
寸法の寸法スタイル、文字の文字スタイル、テーブルのテーブルスタイル、ハッチングのハッチングパターンとハッチング設定、ポリラインの幅と線種生成プロパティ
ビューポートのスナップ、グリッド、表示ロック、尺度(標準またはカスタム)、シェーディング印刷、シート・ビューポートの座標記号アイコン設定
基本的に特にコピーするプロパティを選択しなくても、ソースエンティティからコピー出来る内容は全て別のエンティティにコピーされます。
上記の1番目(上)を基本として、矢印の方向にプロパティをコピーしています。2番目は色のみがコピーされましたが、3番目では色と線種がコピーされています。文字は実線で記入していますが、文字自体を破線にする事は出来ません。ただし2番目の文字はプロパティ上では「破線」になっています。
ソースエンティティを選択した時点で、オプションで「設定(S)」が表示されます。設定を選択するとソースエンティティのプロパティの中から、コピーを行う内容を選択出来ます。必要な内容を選択して「OK」をクリックし、コピー先としたい目的のエンティティを選択します。
プロパティペインタではソースエンティティは1つしか選択出来ません。ソースエンティティを1つ選択した時点でコマンドが「目的エンティティを指定」に切り替わるので、複数選択出来る場合の選択終了と間違えてエンターキーを押してしまうと、コマンドが終了してしまいます。単純なことですが気付かずに何度かハマりました。また目的とするエンティティも、複数ある場合は同時選択ではなく1つ1つを繰り返し指定していく形です。