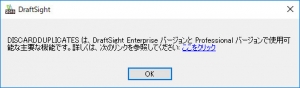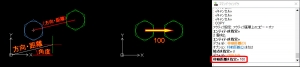【DraftSight-M12】修正 削除・(重複を無視)・コピー
修正
削除(Del、コマンド:Delete)
削除コマンドについてはもっとも基本的な機能なので説明する必要も無いかと思いますが、メニューにある全てのコマンドを扱う事としているので、関連するコマンドを含めて書いてみます。
削除コマンドを実行するとエンティティの選択となり、図面上で削除したいエンティティを選択します。複数のエンティティを同時に選択する事も可能で、選択後はエンターキーを押す事で削除されます。また先にエンティティを選択しておいてから削除のコマンドを実行、エンティティを選択後に「Delキー」、あるいは右クリックから表示されるメニュー内の「削除」を選択しても同じです。結局の所、メニューから選択する方法が最も手の掛かる方法になってしまいます。
また削除コマンド実行後にコマンドウィンドウで「last」と入力すると、図面中で最後に作成したエンティティを削除する事が可能です。削除を行った後は「元に戻す(Undo,U)」で削除を取り消す事が可能で、「元に戻す」の回数分だけ実行したコマンド(削除以外でも)を取り消します。さらに削除の取り消しコマンドには「Undelete」がありますが、こちらは直前の削除を取り消すのみです。「Undelete」コマンドはブロック定義の作成時にソースとしたエンティティを削除した場合、このソースエンティティの削除を取り消しつつ、ブロック定義の設定内容は残す事が可能です。「元に戻す」ではブロック定義の設定作業自体が取り消される事でソースエンティティが元に戻ります。
重複を無視(コマンド:DiscardDuplicates)
重複を無視のコマンドに関しては無料版のDraftSightでは利用する事は出来ません。別のCADでは「重複線の削除」などがあるので、これに相当する機能でしょうか。
コピー(コマンド:Copy)
ここでの「コピー」コマンドは「修正」メニューから選択しますが、「編集」メニューにもコピーのコマンドがあります。まずは両者の違いについて確認します。
「編集」コピーと「修正」コピーの違い
◎「編集」のコピーのコマンドは「ClipboardCopy」となっていて、OSのクリップボードへ図面内にあるエンティティを選択してその内容を記憶させます。また新たに図面内へ貼り付けを行うには、別途「貼り付けコマンド」を使用します。クリップボードの記憶は新たに別のエンティティでの「ClipboardCopy」を行うか、DraftSight以外でのアプリで「コピー」などを使用するまで有効です。
◎「修正」のコピーのコマンドは「Copy」で、OSのクリップボードへの記憶は行われません。また図面内にあるエンティティを選択後には、続けて貼り付けが行われます。「修正」のコピーは純粋にエンティティの複製作成で、コピーから貼り付けまでが1つのコマンドになっています。
「編集」のコピーコマンドについては下記を見て下さい。
「修正」コピー
ここから今回のコピーコマンド(Copy)についてです。メニューからの修正でコピーを選択して実行すると「エンティティの指定」となり、図面上でコピー元となるエンティティを選択します。エンティティは複数選択が可能で、エンターキーを押すと確定となります。その後は「始点を指定」でコピー元で基点とする点を指定し、「2点目の指定」でコピー先を指定します。
また「始点」の指定時にオプションで「D」を選択すると座標入力、または距離入力での指定になります。オプション「D」を選択すると絶対原点(0,0)からカーソール位置と、コピー元からコピー先の位置関係が同じ方向と距離で表示されます。少しややこしいのですが、この状態で座標を入力する事で「絶対原点(0,0)からカーソール位置の絶対座標」=「コピー元からコピー先への相対座標」となります。
距離を入力する場合はX軸を0度とし、現在のカーソール位置が45度以下であればX方向、45度以上であればY方向をコピー先とします。
上記の左がオプションで「D」を選択した直後です。絶対原点(0,0)からカーソール位置と、コピー元からコピー先の位置関係が同じ方向と距離で表示されます。またこの時の角度を利用してX方向、Y方向を指示しながら「距離」を入力します。右側がカーソールをX軸に近い位置(45度以下)に置き、距離を100と入力した結果です。
ただし、オプションで「D」を選択せずにコピー元の始点を指定してから「2つ目の点」の指定時でも絶対座標、相対座標、距離での指定も可能です(上記)。この場合の相対座標の指示は頭に「@」を付けて「@100,50」の様に入力します。
さらにコピー元の始点を指定後に「Enterキーで1つ目の点を移動距離として使用」と表示されます。ここでエンターキーを押すと絶対原点(0,0)からコピー元の始点までの位置と距離が、2つ目の点(コピー先)にも適用されます。絶対原点(0,0)からコピー元、コピー先は1直線上の等間隔という事になります。カーソールには続けて絶対原点(0,0)からコピー元の始点までの同じ位置と距離を保ったまま、コピー先となる仮のエンティティが追従する形で表示されます。このまま連続でコピーの作成を行う事が可能です。
コピーのみでこれだけの方法があるとは思いませんでしたが、実際に利用する場面を考えるとオプション「D」は使用せずに、2つ目の点の指定時に距離や相対座標を使う方法が一番基本的で分かりやすい気がします。
アクティブ設定
「修正」からのコピーコマンドを実行するとコマンドウィンドウに「アクティブ設定: アクティブ画層上のコピー = オフ」と表示されます。ヘルプには「オプションを指定して、アクティブな画層にエンティティを強制適用~」などと記載されていますが、このオプションの指定方法がありません。コピーコマンドでは通常、コピー元の画層設定もそのままコピー先にも適用されますが、コピー先を別の画層にする事になるのでしょうか?
「編集」のコピーを利用して、貼り付けの際に「エンティティをアクティブ画層へ貼り付け」というコマンドがあります。また既に存在するエンティティの場合はエンティティを選択状態にしたまま、移動先としたい画層をアクティブにすれば選択していたエンティティの画層変更が行えます。