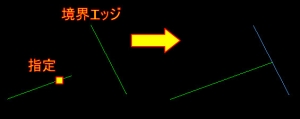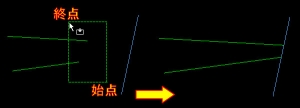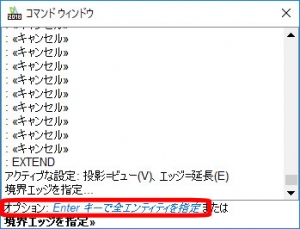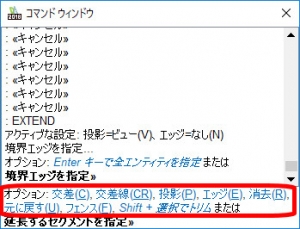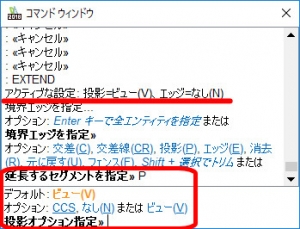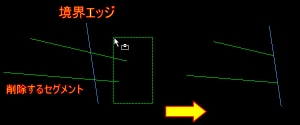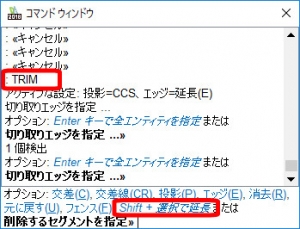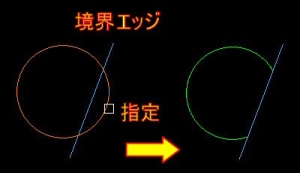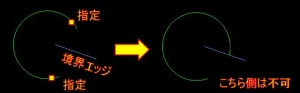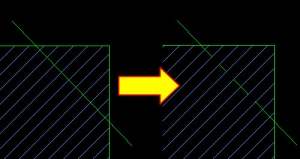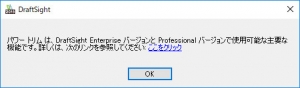【DraftSight-M18】修正 延長・トリム
修正
延長(コマンド:Extend)
「延長」は指定するエンティティの長さを、交差あるいは接していない別のエンティティまで延ばします。コマンドでは目標となる別のエンティティを「境界エッジ」としています。メニューから「延長」を選択すると「Extend」のコマンドが実行され、「境界エッジの指定」となります。先に目標となる境界エッジの指定を行います。
境界エッジを指定してエンターキーを押すと、「延長するセグメントを指定」となるので延長したいエンティティの「境界エッジ」に近い側をカーソールで指定します。指定後は上記の様に境界エッジまでエンティティが延長されます。境界エッジとは反対側を指定したり、延長先が境界エッジと交差しない場合は「その方向に境界エッジはありません」または「エッジと交差しません」と表示され、延長は行われません。
1つのエンティティの延長を行うと再び「延長するセグメントを指定」となるので、同じ境界エッジを利用した複数のエンティティの延長を連続で行う事が出来ます。また境界エッジは同時に複数指定する事が出来ますが、「延長するセグメントを指定」で延長したいエンティティを指定する毎に一番近い境界エッジまで延長が行われます(下図)。
複数のエンティティを同じ境界エッジまで延長する場合は、「延長するセグメントを指定」でエンティティの選択を「範囲」で指定する事で1度で同時に延長が可能です。ただし境界エッジに近い側を範囲内とする必要があり、エンティティ全てを範囲内に収めてしまうと延長出来ません。
この範囲による指定方法は境界エッジの指定時でも可能ですが、境界エッジの時は範囲の指定を始点から右方向へ終点を持って行くと範囲内のみのエンティティ、始点から左方向へ終点を持って行くと範囲と重なるエンティティも選択されます。エンティティの選択方法については別ブログで扱っています。
エンターキーで全エンティティを指定
ここからはコマンド途中で表示されるオプションを見ていきます。「延長」のコマンドを実行した直後に「エンターキーで全エンティティを指定」と表示されます。
上記の時にエンターキーを押すと、図面上の全てのエンティティが境界エッジとして指定されます。その後は通常通り「延長するセグメントを指定」となり、延長したいエンティティを指定すると一番近くのエンティティまで延長されます。同じエンティティを再び指定すれば次に近いエンティティまで延長され、その他のエンティティでも同じ様に延長が可能です。
交差(C)
ここからは境界エッジの指定後の「延長するセグメントを指定」時に表示されるオプションについてです。
交差は「延長するセグメントを指定」を、対角線上の2点で定義される四角形で指定しますが、先に書いた「範囲」での指定方法がこの交差になります。「交差(C)」のオプションを選択しても、特にコマンドウィンドウの表示や指定方法に変化はありません。
交差線(CR)
交差線は「範囲」ではなく、始点と終点によって描かれる線と交差するエンティティを延長するセグメントとして指定します。
上記の様に、延長したいエンティティの境界エッジに近い側を交差させる形で交差線を指定します。交差線は始点から頂点を続けて指定する形で自由な形状にする事が可能です。さらに表示されている「元に戻す(U)」で直前に指定した頂点を取り消し、エンターキーで延長するセグメントの指定を確定します。また交差線は一時的な線なので図面上に残る事はありません。
投影(P)
投影は延長を行う際の視点に関する設定を行います。DraftSightではZ軸(奥行)を利用する事で3次元の作図も可能ですが、延長を行う際に現在の視点では交差出来そうな線同士であっても、視点を変えて見ると交差出来ない事があります。この場合にカスタム座標系の設定を利用する方法が「CCS」です。今回の延長とは別にコマンドで「CCS」と入力するとカスタム座標系の設定が可能ですが、CCSまで話を広げてしまうと収拾が付かないのでここでは扱いません。「なし(N)」は通常のXY(2次元)、ビュー(V)は現在の視点での交差利用になります。延長コマンド実行後に「アクティブな設定」で現在の状態が表示されます。
エッジ(E)
エッジでは境界エッジの長さが、延長したいエンティティの延長後の位置まで届いていない場合に、延長を行うか行わないかの選択をします。
上記はエッジのオプションを選択後にさらに「非延長(N)」を選択しています。延長後に境界エッジと交差しない場合は延長されません。
対して上記では「延長(E)」を選択した場合で、境界エッジと交差しなくても境界エッジの延長線上まで、延長が行われます。・・・延長延長ばかりで伝わるでしょうか?
エッジも上記の「投影」と同じ様に「アクティブな設定」で現在の状態が表示されます。
消去(R)
消去は延長のコマンド実行中に利用出来る「削除」コマンドです。消去を選択すると「エンティティを指定」となるので、削除したいエンティティを指定してエンターキーを押す事で削除されます。
元に戻す(U)
元に戻すは直前に行った延長を取り消します。延長を行った逆順で1つ1つ取り消せますが、延長のコマンドを終了して編集メニュー内にある「元に戻す」コマンドを利用すると、延長コマンドで行った全ての作業が取り消されます。
フェンス(F)
延長するセグメントを指定する際の交差や交差線と同じ選択方法の1つですが、その選択方法が「交差線」と変わりません。
shift+選択でトリム
延長するセグメントを指定する際にshiftキーを押しながら指定すると、延長ではなくトリム(短縮)が行われます。ただし既に交差している境界エッジが必要です。複数エンティティの延長やトリムを同時に行いたい場合には、「トリム」のコマンドを別途実行せずに済みます。
トリム(コマンド:Trim)
トリム(短縮)は上記の延長の逆ですが、基本的な方法やオプションなどの内容は同じです。メニューから「トリム」を選択すると「Trim」コマンドが実行され、境界エッジの指定後はトリムを行いたいエンティティの指定として「削除するセグメントを指定」となります。またトリムの場合はトリムを行いたいエンティティ上を通過出来る形の境界エッジが必要です。
また延長ではshiftキーを押しながらトリムが可能でしたが、トリムではその逆の延長が行えます。
延長・トリム出来るエンティティ
延長やトリムで「延長するセグメント」「削除するセグメント」として指定出来るエンティティは、通常の直線や円、円弧、ポリライン、スプラインなどがありますが、トリムは出来ても延長は出来ないなどの制約がある場合があります。
上記の様に円に対して、円上を通過する直線を境界エッジとしてトリムを行う事は可能ですが、トリムされた状態から両端を延長して、元の円にする事は出来ません。
トリムされた状態の円や円弧の復元(通常の円や円弧に)するには、同じ修正メニューにある「結合」で「閉じる(L)」を利用すれば可能です。
またハッチングは延長やトリムを行う事は出来ませんが、境界エッジとしての指定は可能です。
上記の様に境界エッジとしてハッチングを指定すると、ハッチング全体が選択されます。ハッチング上にある線を「削除するセグメント」として指定すると、指定した位置のハッチング間が削除されました。またハッチングではハッチング境界として使用したエンティティをトリムする事で、自動でハッチングも調整されますが、境界エッジはハッチング境界とはならないので、変なハッチングになっていまします。
この他、スプラインもトリムは出来ても延長は出来なかったり、寸法線も延長やトリム、境界エッジとしての利用も出来ます。ただし寸法線の延長とトリムは寸法の始点と終点が変わる形で、境界エッジとした場合も寸法線の矢印の1本1本まで境界エッジとなる様です。
パワートリム・コーナートリム
パワートリムおよびコーナートリムは無料版のDraftSightでは利用する事は出来ませんでした。