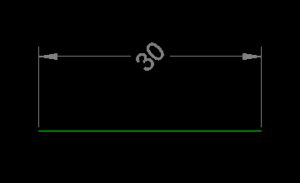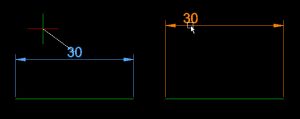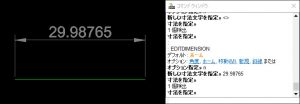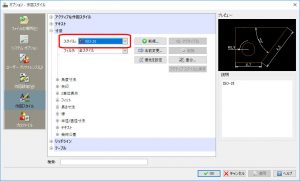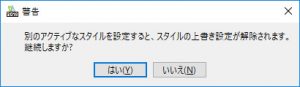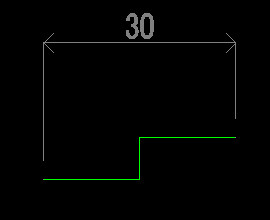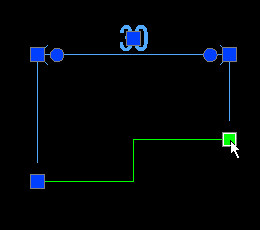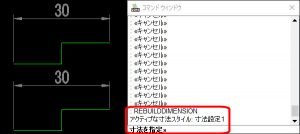【DraftSight-N7】寸法 斜線・上書き・寸法の関連付け・再構築
寸法
斜線(コマンド:ObliqueDimension)
斜線コマンドは長さ寸法の角度(向き)を変更します。メニューからコマンドを実行するとエンティティの選択を指示されるので、変更したい寸法を選択してエンターキーを押します。次に傾斜角度を入力することで、寸法線がその角度に傾斜します。寸法の数値に変化はありません。
メニューからは斜線コマンドしかありませんが、斜線コマンドはコマンド「EditDimension」のオプションの1つです。コマンドウィンドウから「EditDimension」を実行すると角度(A)、ホーム(H)、移動(M)、新規(N)、斜線(O)があります。斜線(O)はメニューからの斜線と同じです。
「EditDimension」のオプションでの角度(A)は文字の回転です(下図)。ホーム(H)は前記事での文字位置合わせにおける「リセット」あるいはコマンド「EditDimensionText」の「ホーム」と同様の機能で、任意に移動させた寸法文字を直前の基準位置に戻します。ただし引出線の高さや今回の傾斜で変更した角度は元には戻りません。高さや角度を変更した直後であれば「元に戻す(Undo)」で可能です。
移動(M)は文字位置と高さを同時に変更する事が出来ます。「EditDimension」実行後に移動(M)を入力すると位置の指定を指示されます。位置を指定すると下記の左の様に文字の中心からカーソールへ補助線が追従します(下図左)。
カーソールは自由に移動出来るので文字の移動先へカーソールを持って行き、クリックすると寸法線の高さも合わせて変更されます。繰り返しになりますが、移動後にホーム(H)を行っても文字が中心に戻るだけで寸法高さは戻りません。この場合は「元に戻す(Undo)」を行います。
新規(N)は寸法文字の内容を変更します。コマンド実行後にオプションの新規(N)を指定すると、最初に「新しい寸法文字」の入力を指示されます。文字を入力すると変更を行う寸法の指定を行います。エンターキーを押すと新たな寸法文字に置き換わります。
またこの方法で任意の文字(数値)に変更してから元の正確な数値に戻したい時、元の数値を覚えていない上にUndoも利用出来ない場合は、一度寸法自体を削除して改めて寸法を付け直すか、再度新規(N)のオプションを実行し「新しい寸法文字」で「<>」と入力して、元に戻したい寸法を指定すれば正確な寸法値に戻ります。
上記は「30」の寸法文字を適当な数値に変更しました。変更直後であればUndoが利用出来ますが、コマンドを進めてしまうと以降のコマンドも元に戻されてしまいます。
新規(N)で新しい寸法文字を「<>」とすると、線分の長さのままの正しい寸法値になります。この方法で交差の文字を入力する事も出来ますが、ちょっと複雑なので別の機会で扱う予定です。※別ブログの方へ公差についての記事を書きました。
上書き(コマンド:OverrideDimensionStyle)
現在の寸法スタイル変数は変更せずに、「一時的」に寸法スタイル変数を変更します。オプションの作図スタイル内の「寸法」でスタイルがありますが、最初はこのスタイルを一時的に変更するものだと思っていましたが違う様です。
一時的に変更するのは「寸法スタイル【変数】」となっています。変数なのでスタイルの中でも個別の要素(矢印や文字)になります。個別の要素を指定するには変数の指定が必要となりますが、この変数はオプションで各設定を変更した際に右側の説明欄に表示されます。
例えば寸法線の矢印は「DIMBLK」という要素(変数)で、矢印にもそれぞれ「Open30」などの名称(値)が付いています。ということで、メニューにある今回の「上書き」は個別の要素を指定して変更する機能です。
上記左図の上側は変更前の寸法です。「上書き」のコマンド実行後に「DIMBLK」と入力し、変更したい矢印を「Open90」と指定しました。別の要素も連続で指定出来ます。エンターキーを押すと変更する寸法の指定になり、選択後にエンターキーで決定すると要素が指定したものに変更されます(上記左図の下側)。
しかしこの方法は指定する変数名や値が分からないと使えません。個別に変更するのであれば変更したい寸法値を選択した上で「プロパティ」で変える方がはるかに早いです。同時に複数選択も可能です。
また上書きによって変更した寸法スタイル変数は、同じコマンド実行後にオプションの「上書き解除(C)」で元に戻す事が出来ます。
寸法スタイル全体の上書き
ちなみに最初に思っていた「寸法スタイル」全体の上書きというものもあります。先のオプションで基本としたいスタイルをアクティブにして、「優先を設定」をクリックします。
するとスタイル内に「基本としたスタイル名+<スタイル優先>」が追加されます。この状態で寸法内の一時的に変更したい各設定を変更し「適用」→「OK」でオプションを終了します。以降は基本としたスタイル+変更内容で寸法が描けますが、あくまで一時的なスタイル設定です。
一時的なスタイル設定での記入が終わったら再びオプションを開きます。この時点ではまだ「基本としたスタイル名+<スタイル優先>」は残っていますが、別のスタイルをアクティブにするとスタイル内からは無くなります。別のスタイルをアクティブにする際には下記の確認ウィンドウが出ます。
<スタイル優先>での内容を正式にスタイルとして保存したい場合は「名前変更」で可能です。「アクティブスタイルに保存」がありますが、こちらは元にしたスタイルへ上書きしてしまいます。
寸法の関連付け(コマンド:RelateDimension)
寸法の関連付けは寸法線の引出線位置(第1点目、第2点目など)を変更します。寸法記入後にエンティティを変更したり寸法線の引出し位置を変更したい場合に利用します。
例えば上記の様に「30」となっている寸法線を真ん中の段差への寸法に変更します。コマンドを実行すると寸法線の指定を指示されます。
寸法線の指定を行うと「1本目の補助線位置を指定」になりますが、1本目とは寸法記入の際に始点とした側です。上記の様に×マークが出ていますが、その逆側(2本目)を変更したい場合は何もせずにエンターキーを押します。
すると次は「2本目の補助線位置を指定」になり、同じく×マークが出ます。補助線を移動したい点(今回は段差の角)をカーソールでスナップして指定します。
寸法線が移動されて数値も変更されました。円や円弧の寸法や複数の寸法も同時に選択出来ますが、「1本目」などの内容は寸法の種類によって異なり、複数の場合は位置の指定などが繰り返し行われます。ただし簡単な変更であれば寸法を選択して表示される■をクリックすれば、コマンドを使わなくても変更は可能です。これは様々なエンティティで移動や延長・トリム、ストレッチなどとしても有効です。
再構築(コマンド:RebuildDimension)
「表示」のメニューにも再構築がありますが、「寸法」の再構築は寸法のスタイルを現在アクティブなスタイルに変更します。コマンドを実行すると現在アクティブなスタイルが表示されると同時に、寸法の指定を指示されます。
上記の寸法線はどちらも「ISO-25」というスタイルで描かれています。現在アクティブなスタイルは「寸法設定1」です。下側の寸法線を指定してみます。
スタイルが変更されました(スタイルは矢印しか違いがありませんが)。ただしこのスタイル変更も寸法を選択した上でプロパティから変更出来るので、わざわざコマンドを使う事も無さそうですけれど。