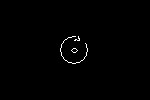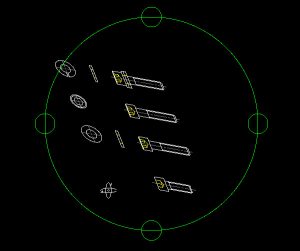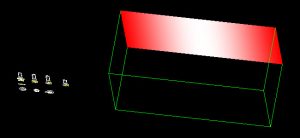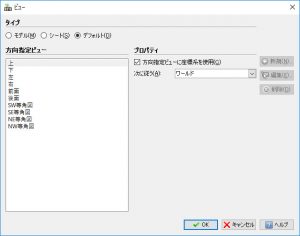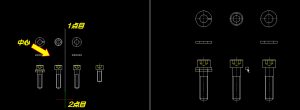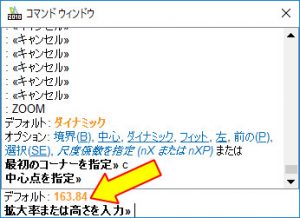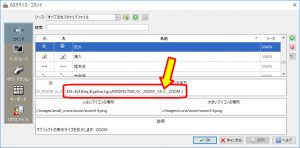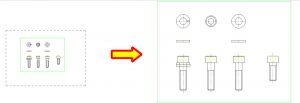【DraftSight-V2】表示 制約付き軌道・画面移動・ズーム
表示
制約付き軌道(コマンド:RollView)
画面移動に関するコマンドですが、制約付き軌道とは3D空間でモデルを見る際に使用します。2次元CADのDraftSightで3Dと言うと違和感がありますが、DraftSightの座標にはX,Yに加えZも存在します。Z方向の座標を使用することでワイヤーフレームモデルを作成する事が出来ます。この際のモデルを見る為のコマンドです。コマンドを実行するとカーソールが円形状の物に変わります。
この時点でマウスの左ボタンを押したまま上下、左右に動かすとそれぞれ縦回転、横回転に図面が回転します。マウスのホイールにボタン機能がある場合はホイールボタンを押したまま動かすと、通常(2次元)の時と同じようにXY方向で図面が移動します。
上記の左は通常の2次元として書いた図面です。制約付き軌道で適当に回転させると右の様になります。2次元でZ方向へのエンティティは存在しないので、まさにペラペラの紙の様になります。また制約付き軌道のコマンドが有効中にShiftキーを押したままにすると、画面上に大きな円と縦横に小さな円4つが表示されます。マウスの左ボタンとShiftキーをそれぞれ押しながら、表示された大小の円の中や外、あるいは円上でマウスを動かすと図面が回転する際の中心位置(軸)が変化します。
制約付き軌道を終了するには「ESC」キーまたは「リターン」キー、右クリックでも解除されます。
通常の3D-CADとは手法が違うと思いますが、簡易的なワイヤーフレームによる3Dのモデルが描けます。面の塗りつぶしやメッシュを用いた曲面も描ける様ですが、現時点でその方法は未確認です。いずれ「メッシュ」の項目時に確認します。
3D視点からの復帰について
制約付き軌道などで図面の視点を変えてからの、通常の2次元への戻し方が不明でした。ビューに関しては別途確認しますが、同じ「表示」メニュー内にある「方向指定ビュー(コマンド:Views)」で「デフォルト」を選択して「OK」とクリックすると元に戻りました。
制約付き軌道はDraftSight上で2次元でしか図面を書かない場合は必要の無い機能だと思います。
※制約付き軌道は簡易的に「shiftキー+マウスホイールボタン」を押しながら画面移動でも有効です。元のXYの正面図に戻すには上記の他にコマンドで「-views」を実行し、オプションの「正射投影(O)」→「上面(T)」とする事でも可能です。多用する場合はマクロ化してボタンを作った方が良さそうです。
図面移動
ダイナミック(コマンド:Pan)
ダイナミック画面移動はコマンド実行後にカーソールが「手」の形になります。マウスの左ボタンを押したままにすると画面を掴んだ形になり、自由に動かす事が出来ます。マウスのホイールにボタン機能がある場合は、コマンドを実行しなくてもこのホイールボタンを押し続ける事で同様の機能になります。
点(コマンド:-Pan)
点による画面移動は2点を指定して行います。2点でベクトルと移動量を指示する事で、その方向に移動量(距離)分だけ画面が移動します。
重要なのは2点目を置く方向と起点からの距離です。画面は2点目と同じ方向に基点からの距離分だけ移動します。
左・右・上・下(コマンド:PanLeft、PanRight、PanUp、PanDown)
左右上下のコマンドは1回実行するごとに画面がそれぞれに移動します。移動量の指定は無く、デフォルトからの変更も出来ない様です。
画面移動に関しては制約付き軌道はともかくとし、2次元の場合はわざわざコマンドを実行するよりもマウスのみで行った方が明らかに早いですし簡単です。
ズーム
ダイナミック(コマンド:ZoomDynamic)
ダイナミックズームはコマンド実行後にカーソールが拡大鏡に上下の矢印が付いた形になります。この状態でマウスの左ボタンを押したまま上に動かすと画面が拡大、下に動かすと画面が縮小します。
中心(コマンド:Zoom後、オプションC)
中心ズームはコマンド実行後、最初に拡大縮小表示する中心点を指定します。次に拡大率を入力するか高さを指定します。高さは始点と終点で線を引く形で行います。線の長さが画面の縦幅となって拡大縮小されます。
上記の左は中心点を指定した後に高さを指定しています。拡大後の画面中心は指示した点、高さが1点目と2点目で指示した長さになります。
高さを指示する場合は、表示されている画面の範囲内で指示するとどうしても「拡大」になってしまいます。画面を移動させてそれまでの範囲外から指示すれば「縮小」になりますが、あまりにも面倒な方法です。拡大率を入力する場合は「デフォルト」の値よりも小さいと拡大、大きいと縮小になります。
係数(コマンド:Zoom後、オプションF)
係数を使ったズームは主にシートでの拡大縮小に用いる様です。コマンド実行後に「nX」または「nXP」で入力との指示がありますが、例えばシートタブでビューをアクティブにした状態で倍率に「X」を付けて2X、または0.5Xとすると、現在のビューの状態から2倍、あるいは0.5倍になります(2Xを繰り返せば2倍・4倍・・・となる)。倍率に「XP」を付けて2XP、または0.5XPとするとビューの相対になり、2XPはビュー尺度が2倍(2/1)、0.5XPはビュー尺度が0.5倍(1/2)になります(2XPを繰り返しても変わらない)。
XやXPを付けずに係数を指定出来ますが、この場合は図面境界に相対となる様ですがイマイチその拡大縮小の動きが理解できませんでした。
前へ(コマンド:Zoom後、オプションP)
ズームコマンドを使用する直前のビュー状態に戻します。Undoと一緒かと思います。
選択済み(コマンド:Zoom後、オプションS)
選択した範囲が画面全体になる様に表示します。ただし選択に何かエンティティが含まれないと拡大縮小は出来ません。
ウィンドウ(コマンド:Zoom後、オプションW)
選択した範囲が画面全体になる様に表示します。上記の選択済みとは違いエンティティが含まれる必要はありません。
拡大・縮小(コマンド:Zoom後、オプションF)
メニュー内に「拡大」と「縮小」がありますが、実行されるコマンドはオプションの「係数」です。また入力される数値はデフォルトとして拡大の場合は「2」、縮小の場合は「0.5」になっています。インターフェイスのカスタマイズを見れば「係数」として実行されている事が分かります。このカスタマイズからデフォルトの倍率も変更する事は可能です。
境界(コマンド:Zoom後、オプションB)
図面境界か図面範囲のどちらか広い方に合わせて画面を表示します。
上記の上側は図面境界の方が広い場合、下側は図面範囲の方が広い場合で境界ズームを行った結果です。それぞれ広い方の枠が最大になる様に表示されます。
フィット(コマンド:Zoom後、オプションFit)
フィットは図面境界の方が図面範囲よりも広い場合でも、図面境界を無視して図面範囲の最大で表示します。
左(コマンド:Zoom後、オプションL)
中心ズームと方法は同じですが最初に指定する点は「左下」となっています。
上記は最初に指定する点をボルト先端の中心位置にしました。ズーム後は画面左下の角にボルト先端が来ています。
・・・表示や移動、ズームの方法は色々ありますが、正直マウスがあればあえてコマンドで使う物はあまり無い印象です。シートでのビュー尺度を決める際には「係数」のコマンドが使えそうですが、まだ良く理解できていません。