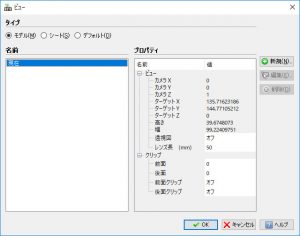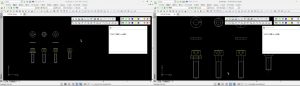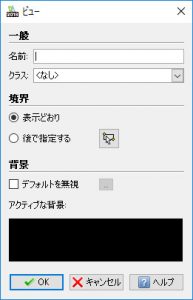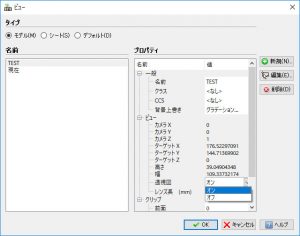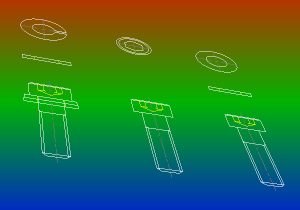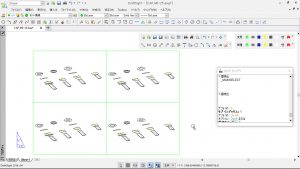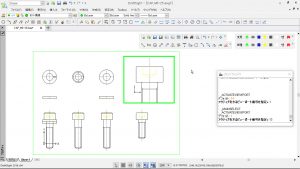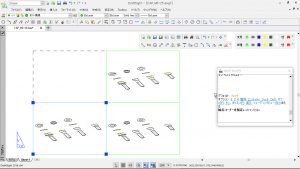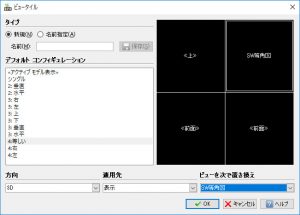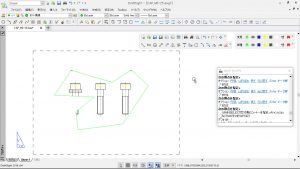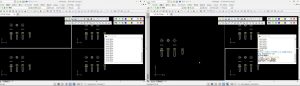【DraftSight-V3】表示 方向指定ビュー・ビュータイル(ビューポート)
表示
方向指定ビュー(コマンド:Views)
方向指定ビューは任意の図面表示箇所を設定する事で、後からその設定を選択して設定時の表示箇所を復元出来ます。図面上であっちを見たりこっちを見たりと繰り返す場合に使える機能です。
コマンドを実行すると上記のウィンドウが出ます。タイプに「モデル」「シート」「デフォルト」とありますが、モデルタブでの設定は「モデル」で、シートタブでの設定は「シート」で行います。設定を行う際は該当するタブ上でないと「新規」作成が出来ない様になっています。モデルとシートに既にある「現在」は今の表示状態での値で、この設定を削除する事は出来ません。「デフォルト」は図面全体が表示される状態にする為の項目です。デフォルトでは「新規」作成は出来ません。
上記左は適当な図面を開いた状態で、図面にはこれ以外に書かれている図はありません。この状態で方向指定ビューの「デフォルト」を選択して「OK」とすると、右の様に図面全体が収まる様に表示が変わります。任意の設定を行う事で表示の状態を選択、復元出来ます。
モデルとシートにある「新規」をクリックすると上記のウィンドウが出ます。名前は適当に付けます。クラスについては設定を分類する為のものなので、特には必要ありません。境界は現在の表示状態で設定する場合は「表示どおり」、改めて枠指定する場合は「後で指定する」になります。背景については2次元では特に変更の必要は無いと思いますが、変更する場合は「デフォルトを無視」にチェックを入れて背景色を指定します。設定後は改めて方向指定ビューから保存したビューを選択して「OK」をクリックする事で、その設定での表示状態になります。
上記は背景を変更した場合です。背景は単色やグラデーション、壁紙の様に画像も指定出来ます。ただし背景を変更する場合は「透視図」をONにする必要があります。また背景を変更した設定で表示した後に「デフォルト」で元に戻しても背景は元に戻りませんでした。改めて背景を変更しない設定に切り替える必要がありました。
また現状ではシートでの設定の新規作成時にエラーが出てしまいます。シート内のビューポートをアクティブにして設定する場合は「モデル」として保存、利用が出来ます(背景は変わらない)。ビューポートがアクティブ状態でない場合、デフォルトに戻す際は方向指定ビューで「OK」後にビューポートの指定を指示されます。
制約付き軌道を使っての3D表示状態でも設定出来ます。
ビュータイル
ウィンドウを複数に分割して図面を表示します。
タイル表示マネージャー(コマンド:ViewTiles)
予め用意されている設定から呼び出すか、新たに設定を行って保存する事が出来ます。用意されている設定にするには「新規」タイプからデフォルトコンフィギュレーション内で選択して「OK」をクリックします。
上記はデフォルトの設定から「4.等しい」を選んだ結果です。<アクティブモデル表示>は現在の表示状態を右側にプレビューします。さらに「適用先」を「アクティブなビュータイル」とすると現在有効なビュータイル内にさらにビュータイルを表示します。
現在のビュータイル状態を保存するには、タイプにある名前を入力して「保存」します。改めて保存したビュータイル状態を呼び出す時は「名前指定」から選択します。
上記まではモデルタブで行っていて、どちらかというと作業の為のビュータイルですが、シートタブの場合はビューポートを作成する為の機能になります。モデルタブと同じ様に切替ではなく追加という形です。切り替えのつもりで表示を繰り返すと、ビューポートが重なっていきます。
上記はシートタブに「4.等しい」を作成した結果です。シートタブにビューポートを作成する時に、「最初のコーナー」と「反対側のコーナー」として2点の指定が必要です。図面サイズに合わせるには「F」キーを押す事でピッタリに合わせられます。
シートタブでのビューポートの使い方は、上記の様な印刷用の配置になるかと思います。シングル(単一タイル)を2回行い、ビューポートの中にもう1つビューポートを置いています。それぞれのビューポートをダブルクリックするとアクティブになり、図面の操作が可能になります。またビューポート内にあるもう1つのビューポートをアクティブにするには、「Ctrl+R」で切り替える事が出来ます。
作成したビューポートを削除するには、ビューポートの枠をクリックして選択状態にし、「Del」キーで削除します。
ビュータイルマネージャーでは予め「方向」で3Dも選択できます。また右側のプレビューで選択したビューを「ビューを次で置き換え」の内容で変更も出来ます。
単一タイル・2~4タイル(コマンド:Viewport後,SI・2~4)
メニューの「タイル表示マネージャー」下にある個別の「単一タイル」などは、マネージャーから選択した場合と同様です。コマンド実行後に水平や垂直などの方向を指定します。
ポリゴンビューポート(コマンド:Viewport後,P)
シートタブで有効な機能で、ビューポートを多角形で作成出来ます。込み入った図面内にビューポートを収めたい時などに使えるでしょうか。
エンティティビューポート(コマンド:Viewport後,E)
これもシートタブで有効な機能です。作図で書いた四角や円をビューポートとして指定出来ます。どのような形状でも「閉じた」形状であればビューポートになります。下記は円を書いてビューポートにしました。
水平揃え・垂直揃え(コマンド:Viewport後,A,さらにHまたはV)
シートタブで有効な機能です。複数あるビューポートの位置を揃えます。基準となるのはビューポートの枠ではなく、ビューポート内のエンティティです。
上記左側の様に2つのビューポートがある状態で、垂直方向の位置揃えを行います。コマンド実行後に先に移動したい側の基点を指定します。次に位置を合わせたい点に指定すると、2点が垂直方向に揃います。位置合わせはあくまでエンティティなので、ビューポートの枠は揃いません。
結合(コマンド:Viewport後,J)
モデルタブで有効な機能です。2つの分割されたビュータイルを1つにします。コマンド実行後に「主となるビュータイルを指定」した後に「結合するビュータイルを指定」します。結合後に四角に出来るビュータイル同士でないと結合出来ません。