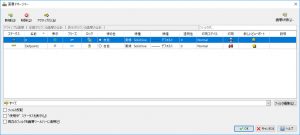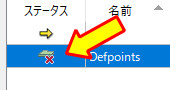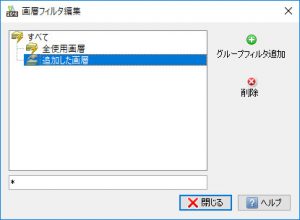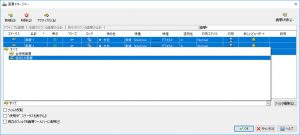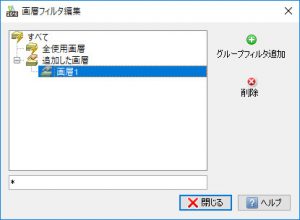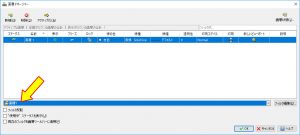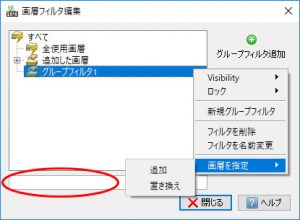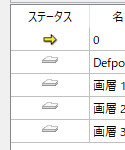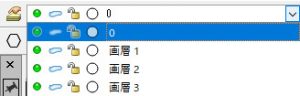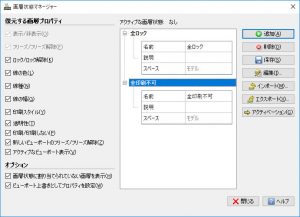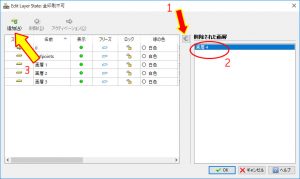【DraftSight-O1】フォーマット 画層
フォーマット
画層(コマンド:Layer)
画層マネージャーを開きます。「画層の使い方」の説明はこの記事ではしません。画層マネージャーの各項目などを説明していきます。画層マネージャーは画層ツールバーのボタンからも開く事が出来ます。
新規・削除・アクティブ
「新規」で新しい画層を作成します。画層の名称は任意で付けることが出来ます。「削除」は不要な画層を削除します。削除したい画層の行を選択して反転状態にして「削除」をクリックしますが、この時点では画層マネージャーから無くなりません。「OK」をクリックして画層マネージャーを閉じると画層が削除されます。削除したい画層は先に複数選択が可能で、「削除」対象となる画層はステータスに「×」マークが付きます。再度「削除」をクリックすると「×」マークは解除されます。
「アクティブ」は作図を行う画層として選択、設定します。現在アクティブな画層はステータスが「⇒」になります。ステータスをダブルクリックすることでもアクティブにすることが出来ます。
画層には予め「0」と「Defpoints」という画層がありますが、「0」画層は削除する事は出来ません。「Defpoints」画層は削除出来ますが、図面内で寸法コマンドを使って寸法などを記入すると自動的に追加されます。
フィルタ式
画層の名前を入力する事で、画層マネージャーの一覧に表示させる画層を絞り込む事が出来ます。フィルタは「*」を使用する事でワイルドカードとして機能します。例えば新たに「画層1~3」を作成して、この全てを表示させるには「画層*(画*でも可)」です。また「?」を使うとワイルドカード+文字数として機能します。「画層?」で3文字(例えば画層1など)、「画層??」で4文字(画層10など)になります。
フィルタ編集
上記のフィルタ式で表示させた画層などを表示グループとして登録出来ます。「フィルタ編集」をクリックすると下記の画層フィルタ編集が出ます。
「グループフィルタ追加」でフィルタが追加出来ます。フィルタは階層で追加すると下層に向かってフィルタの条件を絞り込んでいく形になります。例えば上記で「追加した画層」というフィルタを作りました。
画層マネージャーで「画層1~3」を作成し、フィルタ式で「画層*」と入力しています。その結果、表示されている画層は作成した画層だけになっています。「画層1~3」を選択状態にします。選択はCtrlキーを押しながら1つずつ、あるいはshiftキーを押しながらまとめて選択出来ます。選択状態の画層上で左クリックを押したままにして少し動かすと、一覧の下にあるドロップダウンのウィンドウが展開されるので、そのまま先ほど作成した「追加した画層」へ入れます。
この後は「フィルタ式」で絞り込みを行わなくても、ドロップダウンの「追加した画層」で「画層1~3」の作成した画層のみを表示する事が出来ます。
さらに「追加した画層」の下に「画層1」というフィルタを作ります。
ここで画層の「画層1」と一緒に「0」と「Defpoints」も含めてフィルタの「画層1」に入れてみます。
ドロップダウンから「画層1」を選択しても画層「0」と「Defpoints」は表示されません。あくまで上層の「追加した画層」内にある画層からしか表示されません。※最初にフィルタ式を使って「画層1~3」を絞り込んでいますが、フィルタ式での絞り込みは必須ではありません。画層を選択してフィルタに追加すれば良いだけです。
フィルタ編集で各フィルタを右クリックすると下記の様にメニューが出ます。フィルタに該当する画層の「表示/非表示」や「ロック/ロック解除」、新規作成がここからも行えます。「画層を指定」では追加か置き換えが出来ますが、画層の指定は図面上のエンティティで行います。このエンティティが書かれている画層を選択、と言えば分かりやすいでしょうか。
ちなみに赤丸の入力欄でグループフィルタのフィルタ(ややこしい・・・)らしいのですが、イマイチ語句を入力した際の挙動が不明です。
フィルタ反転
チェックを入れると、ドロップダウンで表示させているフィルタの逆条件で表示されます。フィルタ反転時でもさらにフィルタ式で絞り込む事も可能です。
”使用中”ステータスを表示
チェックを入れると、使われていない画層のステータスが薄く表示されます。
現在のフィルタを画層ツールバーに適用
チェックを入れると、現在ドロップダウンで選択しているフィルタの画層表示の内容が、画層ツールバーにも適用されます。画層「0」は必ず入ります。またフィルタ式での絞り込みは反映されません。
画層状態(コマンド:LayerState)
「画層状態」をクリックすると下記の画層状態マネージャーが出ます。
画層状態マネージャーでは「画層マネージャー」での各画層の表示/非表示やロック/ロック解除の状態を保存する事が出来ます。保存した状態は「アクティベーション」で復元する事が出来、さらに左側のチェックボックスで保存した状態の中から限定的に復元する事も可能です。シートのビューポートでの画層の状態は別扱いで保存される様です(スペースが「シート」になる)。
画層状態マネージャーで設定した後に追加した画層については、オプションの「画層状態に割り当てられていない画層を表示」のチェックを外すと、各設定の復元時に非表示になります。また後に追加した画層を各状態に追加したい場合は、右の「編集」から追加が行えます。