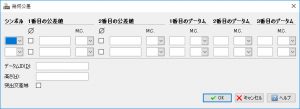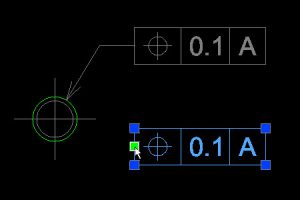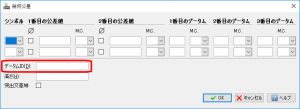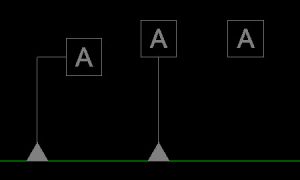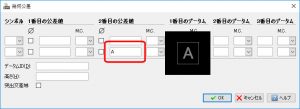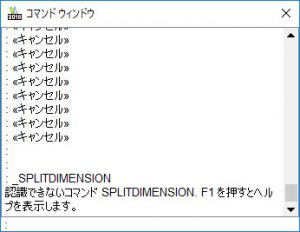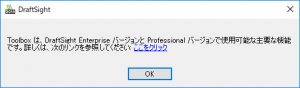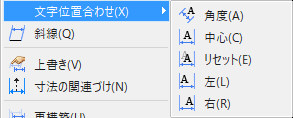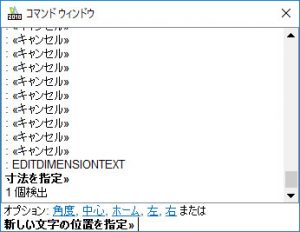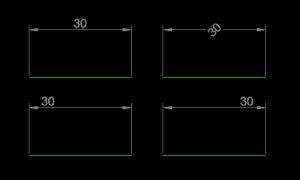【DraftSight-N6】寸法 許容差・(寸法を分割)・文字位置合わせ
寸法
許容差(コマンド:Tolerance)
許容差コマンドは幾何公差とデータム記号の作成を行います。コマンドを実行すると下記のウィンドウが出ます。
この幾何公差のウィンドウは前回記事での「引出線(スマート引出線)」でも、コマンド実行後に行える設定から「許容差」を選択する事が出来ます。また今回の個別になっている許容差コマンドでは引出線は描く事が出来ません。あくまで幾何公差の記号部分のみです。
上記は「引出線」コマンド実行後にエンターキーを押す事で表示されるオプションウィンドウです。タイプで「許容差」を選択すると引出線を指定した後に今回と同じ幾何公差のウィンドウが出ます。また右側のボタンで矢印に対する記号の配置位置も設定する必要があります。
上記の上側が引出線コマンドで描いた場合の幾何公差、下側が許容差コマンドで描いた幾何公差です。許容差コマンドでは記号部分しかありませんが、選択すると■が表示されてクリックすると移動出来ます。左側面の中心にも■があるので引出線で描いた矢印の終点への移動も簡単ですが、右側面には無いのですね。矢印を左方向へ振った場合(上記とは逆方向)はカーソールの直交やスナップを使って上手く移動させるしか無さそうです。
幾何公差と必ずペアとなるデータム記号も許容差コマンドを実行して表示されるウィンドウから作成します。
データム記号の場合も許容差コマンドから描く場合は引出線の無い記号部分のみです。引出線から描く場合は幾何公差の時と同様に引出線コマンドから行います。
しかし引出線コマンドによるデータム記号の記入は、引出線が必ず上記の右の様になってしまいます。真ん中の様にする方法が無いのでデータム記号については許容差コマンドから個別に描いた方が早いかもしれません。左が許容差コマンドから描いた時の記号のみとなる場合です。引出線を描く際には引出線コマンド実行後の設定から矢印を変更する必要があります。
ちなみにデータム記号でAやBのみであれば、データムIDを入力するウィンドウで1番目や2番目の公差値、1番目~3番目のデータムのどの項目に記入しても出来上がる記号は同じです。
寸法への交差入力は別ブログの記事で扱っています。
寸法を分割(コマンド:SplitDimension)
寸法を分割は寸法線が他のエンティティと交差する場合にその寸法線を分割する機能・・・だそうです。コマンドを実行してみます。
メニューから選択しても認識出来ないコマンドとなってしまいます。ヘルプで確認した所、無料版では使えない機能の様です。Toolboxのメニューはちゃんとその旨のウィンドウが表示されます。
文字位置合わせ(コマンド:EditDimensionText)
文字位置合わせは名称通り、寸法文字の位置合わせを行います。メニューから選択する場合は下記の様に角度や中心、リセット、左右と個別にそれぞれありますが、コマンドで実行した場合はオプションを使って指示します。
コマンドで実行する場合、「リセット」ではなく「ホーム」になっていますが機能としては同じです。コマンドの場合のオプション指定はメニューに表示されている文字を入力する事(角度ならA)で実行できますが、リセットと同様の機能であるホームは「H」です。メニューのリセットは「ResetDimensionText」というコマンドを利用しています。
またリセットおよびホームについては寸法文字を任意の位置に動かした場合に、以前の位置に戻す機能です。寸法文字を真ん中にしたい場合は「中心(C)」になります。
上記の左上が中心、右上が角度で45度、左下が左、右下が右です。寸法をクリックして選択状態にし、表示される■をクリックする事で任意の位置にも移動出来ます。リセットやホームでは任意に移動させる直前の状態に戻ります。また寸法線の高さは戻りません、文字の位置のみです。