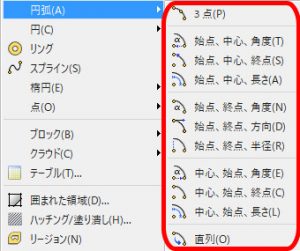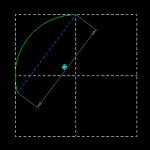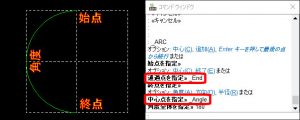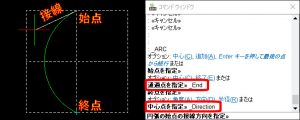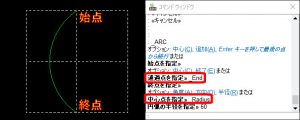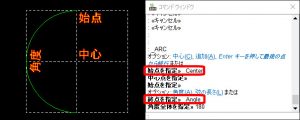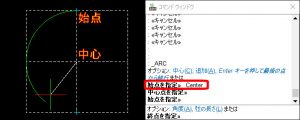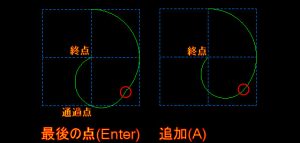【DraftSight-D7】作成 円弧
作成
円弧(コマンド:Arc)
円弧を作成しますがその方法が様々あり、正直どの様に説明を書いていったら良いのか悩んでいます。記事を長くしたり分けたりして見辛くなっても仕方が無いので、なるべく簡単にまとめます。
上記はメニューで「円弧」にあるサブメニューの内容です。基本的には円弧を描く上での指定する点や角度、長さの順番で表記されています。
3点
通常の円弧コマンド(Arc)での基本的な方法です。円弧コマンドを「Arc」を入力するとこの3点での方法になり、始点、通過点、終点の3点を順番に指定します。
オプション
1.始点を指定後⇒中心(C)または終了(E)
中心は始点を指定後に中心を先に指定、終点は始点を指定後に終点を先に指定する。
-1.でオプション「中心」にて中心を指定後⇒「終点の指定」または角度(A)、弦の長さ(L)
角度は始点からの角度をカーソールまたは数値入力する事で終点を指定、弦の長さは始点と終点を結ぶ直線長さをカーソールまたは数値入力する事で終点を指定(イ)。ちなみに弦の長さとは下記の図で寸法の入っている部分です。
-1.でオプション「終了」にて終点を指定後⇒「中心の指定」または角度(A)、方向(D)、半径(R)
角度は始点と終点のみ指定した円弧の中心角度をカーソールまたは数値入力する事で中心を指定、方向は始点を通過する接線の方向をカーソールまたは数値入力する事で中心を指定、半径は円弧の半径をカーソールまたは数値入力する事で中心を指定。
2.円弧コマンド(Arc)実行後⇒中心(C)、追加(A)、エンターキーで最後の点から続行
中心は先に中心を指定した後に始点→終点を指定、追加は直前の線または円弧の終点から「接線」方向に円弧を追加する、エンターキーで~は直前の線または円弧の終点を始点とする。
-2.でオプション「中心」にて中心と始点指定後⇒「終点の指定」または角度(A)、弦の長さ(L)
(イ)の項目と同様。
-2.でオプション「追加」にて直前の終点からの接線方向の円弧とする⇒対象とする線または円弧を指定後、「終点の指定」のみ
-2.でオプション「エンターキーで~」にて直前の終点に始点を指定後⇒1.に戻る
始点・中心・角度
円弧コマンドで始点を指定後は自動的にオプション「中心」と「角度」が選択されます。
それぞれの点を指定していくと、赤枠内のオプションコマンドが自動で入力されます。
始点・中心・終点
円弧コマンドで始点を指定後は自動的にオプション「中心」が選択されます。
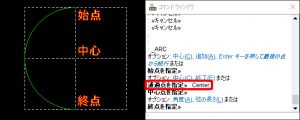
オプションによる中心点の指定を行うと、次は上記「3点」と同様に終点の指定になります。オプションも同様です(イの状態)。
始点・中心・長さ
円弧コマンドで始点を指定後は自動的にオプション「中心」と「弦の長さ」が選択されます。
上記図中の弦(青破線)は補助的に記入しています。
始点・終点・角度
円弧コマンドで始点を指定後は自動的にオプション「終点」と「角度」が選択されます。
結果的に上記「始点・中心・終点」と同じ図になっていますが、こちらは最後に角度を指定するので角度によって円弧の大きさ、中心の位置も変わります。
始点・終点・方向
円弧コマンドで始点を指定後は自動的にオプション「終点」と「方向」が選択されます。
上記は始点と終点を指定後に始点を通過する接線が表示され、その方向を指定する事で中心と大きさが決まります。接線は中心から始点を結ぶ線と直角になる線です。
始点・終点・半径
円弧コマンドで始点を指定後は自動的にオプション「終点」と「半径」が選択されます。
上記では始点と終点の指定後に半径を「60」としています。補助的に書いている四角の一辺(始点-終点間)の長さは100になっているので、半径を「50」とすると四角内にピッタリな180度の円弧が描ける事になります。
中心・始点・角度
円弧コマンド実行後に自動的にオプション「中心」が選択されます。中心の指定後は続けて始点の指定になり、その後はさらに自動的にオプション「角度」が選択されます。
中心と始点が先に決まるので、円弧の大きさもこの時点で固定されます。あとは角度にて円弧の長さ(周長)を決めます。
中心・始点・終点
円弧コマンド指定後に自動的にオプション「中心」が選択されます。中心の指定後は続けて始点と終点の指定になります。
上記は終点を指定する時の状態です。この場合も既に円弧の大きさは固定されているのであとは終点を決めるだけですが、オプションで上記「中心・始点・角度」、下記の「中心・始点・長さ」へ変更する事が出来ます。
中心・始点・長さ
円弧コマンド指定後に自動的にオプション「中心」が選択されます。中心の指定後は続けて始点の指定になり、その後はさらに自動的にオプション「弦の長さ」が選択されます。
弦の長さとは上記の青い破線です。円弧の大きさは既に固定されており、上記では半径は50です。弦の長さを「100」とすれば円弧は180度になります。
直列
円弧コマンド実行後に自動的に「エンターキー」が押されます。エンターキーが押される事で直前の線または円弧の終点が始点となります。
上記で右側の円弧は先に描いた円弧です。直列の円弧コマンドを実行すると始点は先に描いた円弧の終点に自動的に指定されます。その後は通過点と終点を指定します。上記の場合はこのまま終点を先に描いた円弧の始点に指定すれば、見た目では「円」になります。
「エンターキーを押して最後の点から続行」としてエンターキーが押されるので、コマンドウィンドウには始点の指定時には何も表示されません。またメニューでは「直列」ですが登録されているコマンド名としては「継続」になっています。
メニューには「接線」方向へ円弧を描く「追加(A)」に対応するものは無い様です。
上記では左右それぞれに上部から赤丸の位置まで同じ円弧を描き、「最後の点」と「追加」のオプションでさらに円弧を描きました。「最後の点」では単純に直前の終点を始点とするだけですが、「追加」は直前の終点を始点にしつつ終点の円弧に対して「接線」方向になるので、互いの円弧が綺麗に繋がります。
その他
・・・長くなってしまいましたが、円弧コマンドは「3点」を基本として、メニューにあるその他のコマンドは自動でオプションを選択することで指定する点などの順番を分かりやすくしていると思われます。ただし自動でオプションが選択されても、その途中にある他のオプションを意図的に選択する事も可能です。ただしこの場合は意図的なオプションを選択後に、次に自動で選択されるオプションの文字入力が行われてしまい、「無効な点」となってしまします。単純にマクロでユーザーの入力待ちコマンドを使用している為です。
しかしこれだけ円弧の書き方があると、その時に必要な方法を見つけるのが大変です。使い易い物だけ覚えれば良いと思います。