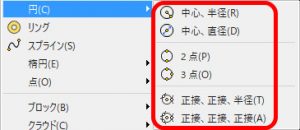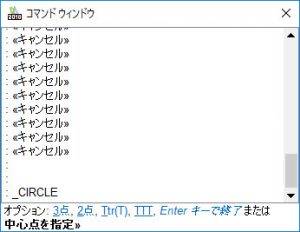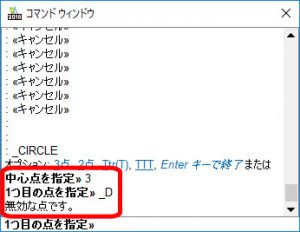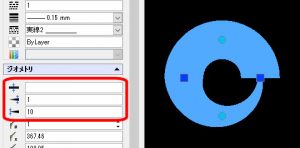【DraftSight-D8】作成 円・リング
作成
円(コマンド:Circle)
円を描きます。前回の円弧ほどではありませんが、円を描く方法も幾つかあるので同様に見ていきます。下記はメニューにある円コマンドから表示される各項目です。
中心、半径
「中心、半径」はコマンドウィンドウで「Circle」を実行した時と同じで、円を描く基本的な方法になっています。メニューの通り円の中心を指定後、円の半径を指定する事で円を描きます。
コマンド実行後のコマンドウィンドウは上記の様になっています。オプションが表示されていますが以降の別メニューに該当するので、ここでの説明は省きます。「中心点を指定」と指示されるので、カーソールか座標入力で指定します。
中心を指定すると「半径を指定」と指示されます。画面上ではカーソールに追従する形で円の大きさが変わり、中心からの線も伸び縮みします。円の大きさはカーソールで任意の点を指定するか、キーボードから半径となる数値を入力します。
中心、直径
「中心、直径」は上記で半径の代わりに直径を指定します。コマンド実行後に「中心点を指定」と指示されるのは半径の時と同様です。中心を指定するとコマンドウィンドウに「Diameter」というコマンドが自動で入力される事で、「半径を指定」から「直径の指定」にオプションで変更される形です。
直径を指定する際は上記の様になります。半径でカーソールに追従していた円は、中心から伸びる線の中間にあります。直径の半分=半径なので当然なのですが、カーソールで任意の点を指定する際は半径での指定と比べると、円に対して倍の距離だけ遠くを指定する事になり、それだけ画面の移動や拡大縮小が必要になってしまいます。数値入力であれば問題ありませんが、少し作業し辛いと感じた部分です。
半径の指定状態で直径の指定に切り替えるには、自動では「Diameter」と入力されていますが、オプションとして手動で「D」と入力する事も可能です。
2点
2点は円の中心を通る線で、円上のその両端を指定する事で円を描きます。結果として直径を指定する事と同じです。コマンドを実行すると上記の半径や直径の時に「中心を指定」と指示される場面で「2Point」が自動で入力されます。オプションとして手動で「2」と入力する事も可能です。
2点は直径の始点と終点になっています。始点を指定するとカーソールに円と直径の線が追従しますが、始点に対して方向も任意です。X方向やY方向に固定したい場合はカーソールを直交モードにします。また始点を指定後に直径の数値入力も可能で、数値入力の際は始点に対してカーソールの位置がX方向またはY方向の近い方向(45度以下でX、以上でY)へ終点が置かれます。
3点
3点は円上の3点を指定する事で円を描きます。コマンドを実行すると上記の半径や直径の時に「中心を指定」と指示される場面で「3Point」が自動で入力されます。オプションとして手動で「3」と入力する事も可能です。
1つ目、2つ目、3つ目とそれぞれ点を指定しますが、3点の場合は指定する場所が決まっていれば指定する順番による影響はありません。1つ目と2つ目の点まで指定すると、カーソールに追従する形で円が表示され、3つ目の点の指定で円が決定されます。上記円内の青い破線は補助的に描いた線です。
正接、正接、半径
「正接、正接、半径」はこれから描く円に正接となる2つの線や円の指定を行い、その後半径を入力する事で円を描きます。正接となる線や円が先に描かれていないと指定が出来ません。コマンドを実行すると半径や直径の時に「中心を指定」と指示される場面で「Ttr」が自動で入力されます。「Ttr」は「タンジェント、タンジェント、半径」かと思います。
上記では先に青い破線を描いておき、「正接、正接、半径」のコマンドを実行しました。コマンドを実行後に正接とする2つの線を指定し、最後に半径を入力します。半径の指定は任意の2点をクリックする事で、その2点間を半径として指定する事も可能です。円の半径にある2つの線も補助的に描いてあります。また下記の様に円でも正接とするエンティティとして指定出来ます。
正接、正接、正接
「正接、正接、正接」はこれから描く円に正接となる3つの線や円を指定して円を描きます。こちらも先に正接となる線や円が描かれていないと指定出来ません。コマンドを実行すると半径や直径の時に「中心を指定」と指示される場面で「TTT」が自動で入力されます。「TTT」は「タンジェント*3」ですね。
上記では先に3つの線を描いておきました。正接となる点が3つ決められるので、円の大きさも必然的に決まります。下記の様に円を指定しても同様です。
その他
円の作図も円弧と同様に基本は「中心、半径」で、メニューからコマンドを選択するとマクロで自動的にオプションが選択される形です。円弧の時にもありましたが、マクロで入力待ちのコマンドを使用しているので「中心、直径」の時はコマンドを実行して他のオプションを選択してしまうと、下記の様になってしまいます。
「中心、直径」コマンド後に「3点」のオプションを選択すると、続けて「D」が自動で入力されてしまいます。ただしこの場合は既に「3点」のオプションでコマンドが実行されているので、改めて1つ目の点から指定する事は可能です。
オプションに「エンターキーで終了」がありますが、「中心、半径」では何もせずにコマンドを終了します。メニューから他のコマンドを実行した際は点や線の指定待ちで終了出来なかったり、特に「中心、直径」の場合はエンターで終了しても続いて「D」が入力されるので、寸法オプションの画面(DIMENSIONSTYLE)が開いてしまいます。コマンドを中止したい場合はエスケープキー(ESC)か右クリックから「キャンセル」です。
リング
リングは円を描く線に幅を持たせる事が出来ます。ただし上記で描く円とは違い、実際にはポリラインで描かれます。コマンドを実行すると最初に「内側の直径」、その後「外側の直径」を指定します。内側と外側の直径の指定はそれぞれカーソールによる2点の指定で、その2点間の長さを直径とする事も可能です。
内側と外側の直径を指定すると「位置を指定」となり、カーソールにリングが追従します。任意の点を指定するとその点にリングが置かれますが、引き続き「位置を指定」となりカーソールにもリングが追従し続けていて、連続でリングを他の点に置く事が出来ます。終了するには「デフォルト:終了」となっているので、エンターキーを押せば終了します。
リングは内側の直径を「0」とすると塗りつぶしの円になります。また内側と外側で入力する数値を「内側>外側」にしてもリングは描かれます。先にも書きましたがリングはポリラインなので内側や外側に寸法線の補助線を取る事は出来ません。また直径を記入すると線幅の中心で寸法が入ります。
リングを選択した上でプロパティを変更してみると、ポリラインであることが分かります。