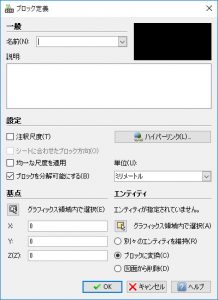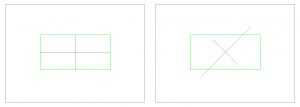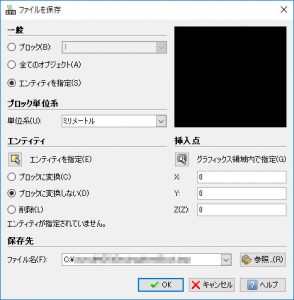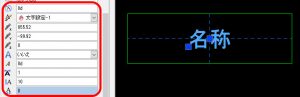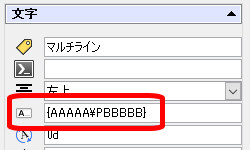【DraftSight-D11】作成 ブロック
作成
ブロック
ブロックは複数のエンティティを1つのブロック(集まり)として設定し、設定後は図面内にそのブロックを任意の場所に挿入する事が出来ます。ブロックについては線種や画層等を考慮して設定しないと他の図面や別のCADで利用した際に扱いにくいものになってしまいます。この点についてはいずれ別のテーマとして扱う予定です。
メニューからブロックを選択すると、さらに「定義」と「ブロック属性定義」があります。
定義(コマンド:MakeBlock)
定義では図面内に描かれているエンティティを選択して、ブロックとして設定します。コマンド実行後は下記のウィンドウが出ます。
◎一般
・「名前」にはこれから作成するブロックの名称を任意に入力します。プルダウンで先に作成されているブロックも選択出来ますが、この場合はブロック定義の「上書き」になるので注意が必要です。ブロックを多く利用する場合は名前の付け方も分かりやすい様に工夫が必要かと思います。
・「説明」にはブロックの内容などの補足説明を記入します。特に必要が無い場合は記入する必要はありません。ただし説明で記入した内容はブロック挿入の際には表示されません。
◎設定
・「注釈尺度」はブロックを挿入する際に注釈尺度を利用する事が出来ます。注釈尺度はブロックを図面尺度とは異なる尺度にする事が可能です。注釈尺度を利用するには下記の「均一な尺度を適用」が必要で、注釈尺度にチェックを入れると自動で「均一な~」にもチェックが入った上で、グレーアウトします。
・「シートに合わせたブロック方向」はビューポートでのブロックの方向をシートの方向に合わせます。この設定も上記「注釈尺度」にチェックを入れた時のみ選択が可能です。
上記左図では四角の外周だけがブロック化され(外側の大きな四角はビューポート)、「シートに合わせたブロック方向」にチェックを入れています。シートのビューポートをアクティブにして図面全てを回転させても内部の十字線のみが回転し、四角の外周はそのまま固定されています(右図)。
・「均一な尺度を適用」はブロックを挿入する際にXYZの尺度関係を一定にします。アスペクト比の固定と言うとイメージが伝わるでしょうか。適用しない場合はブロック挿入の際にXYZに個別の尺度を設定出来ます。
・「ブロックを分解可能にする」はその名の通り、ブロックの挿入時あるいは挿入後にブロックを分解して個別のエンティティにすることを許可します。
・「ハイパーリンク」はブロックにWebサイトや電子メール、ファイルや図面へのリンクを付加する事が出来ます。ハイパーリンクについては下記の記事を見て下さい。
・「単位」はブロックに対して現在の図面とは異なる単位(インチやフィート)を設定出来ます。
◎基点
基点ではブロックの基点となる位置を指定します。基点はブロック挿入の際にカーソールに追従する位置の他、尺度や回転の基点にもなります。直接座標値を入力するか「グラフィックス領域内で選択」をクリックすると、カーソールで図面上の任意点を指定出来ます。
◎エンティティ
エンティティではブロックとするエンティティの選択を行います。まずは「グラフィックス領域内で選択」をクリックして図面上でエンティティを選択します。
・「別々のエンティティを維持」は図面上で選択したエンティティについては何も行わずに、そのままの状態にしておきます。
・「ブロックに変換」は選択したエンティティについてもブロックとします。
・「図面から削除」は図面からは削除しますが、ブロックとしては保存されています。
◎OK
ここまでのブロック定義を設定した上で「OK」をクリックすると、選択したエンティティがブロックとして保存されます。
●補足その1
ブロックの定義で設定した内容はあくまで現在の図面内でのみ有効です。他の図面やCADで利用するには「ExportDrawing」で外部ファイルとして書き出す必要があります。
「ExportDrawing」を実行すると上記のウィンドウが出ます。内容はブロックの定義とほぼ同じですが、一般の項目でファイルとして書き出すブロックの対象を選択します。既にあるブロックはプルダウンから選択します。図面内から選択する場合は「エンティティを指定」にチェックをした上で、定義の時と同様にエンティティの項目で行います。保存先の「参照」で保存場所とファイル形式の選択を行います。
●補足その2
ブロック化された図のブロックを分解したい場合は「分解(Explode)」コマンドを利用しますが、分解を行っても分解出来ない場合は先の「ブロックを分解可能にする」にチェックを入れずに定義されたブロックです。後から分解可能なブロックとするには、改めてブロックの定義で該当するブロックの名前を選択し、分解可能のチェックを入れて「OK」をクリックすれば定義の内容を変更して上書き出来ます。上書きの際は確認の画面が出ます。
ブロック属性定義(コマンド:MakeBlockAttribute)
ブロック属性定義はブロックに添付出来るテキストで、テキストの内容はブロック挿入の際に都度入力させたりシステム変数などを利用する事が出来ます。システム変数を利用する場合は、デフォルト値入力欄の横にあるフィールドボタンをクリックします。ブロック属性定義で一番利用するシーンは図枠内に記入する各項目かと思います。ブロック属性定義のコマンドを実行すると下記のウィンドウが出ます。
◎表示
・「名前」はブロック属性定義の名称を入力します。ブロック属性定義を図面中に配置する時には、この名前の内容で表示されます。
・「キャプション」はブロックを挿入する際にコマンドウィンドウに表示させる内容を入力します。
・「デフォルト値」は予め基本となるテキスト内容を入力しておくか、システムの変数を利用する場合は右側にあるボタンをクリックしてフィールドの設定を行います。フィールドについては下記の記事を見て下さい。
上記の上側はブロック属性定義で名前を「名称」、デフォルト値を「あいうえお」として図面中に配置した直後です。ブロック属性定義をブロックに含めるには、ブロック属性定義も一緒にブロックとして定義(保存)する必要があります。上記の下側がブロックの定義を行った状態です。「あいうえお」というデフォルト値になっています。
さらに「ブロックの挿入」で新たに図面にブロックとして挿入すると、挿入位置を指定した後にキャプションで設定した内容(この場合は「名称を入力して下さい」としました)がコマンドウィンドウに表示され、テキスト内容の入力が行えます。デフォルト値も表示されていて、そのままエンターキーを押せばテキストはデフォルト値になり、新たに入力するとその入力した内容のテキストになります。
◎文字設定
文字設定では図面内で表示する文字の設定を行います。「位置合わせ」は文字の基点を選択します。高さ・回転・幅の入力欄の右側にあるボタンは、それぞれをクリックすると画面上の2点をカーソールで指定する事で、2点間の距離や角度が入力欄に記入されます。この時点ではある程度の決定を行って、図面上に置いてからプロパティで調整も出来ます。
◎位置
位置は図面上でブロック属性定義の位置を指定します。「文字設定」での「位置合わせ」が文字の基点位置になることを考慮する必要があります。「あとで指定する」にチェックを入れた場合は、他の項目の設定を行って「OK」をクリックした後に、カーソールで文字の位置を指定します。
◎動作
・「固定」はチェックするとテキストの内容はデフォルト値に固定されます。ブロック挿入の際には内容の入力は行われず、属性値の編集(ブロックを選択後、右クリックから「ブロック属性値を編集」)による内容変更も出来ません。「固定」を選択すると下記の「定義済み」と「検証」はグレーアウトします。
・「隠線」はブロック挿入後のテキストを表示させません。表示のON/OFFは「表示」メニューから「表示-ブロック属性」で行えます。標準で設定通り、ONで全てのブロック属性を表示、OFFは全てのブロック属性が非表示になります。
・「定義済み」は「固定」と同じようにテキストの内容はデフォルト値に固定され、ブロック挿入の際の内容入力も行われません。ただし属性値の編集で内容の変更は可能です。
・「検証」は内容の入力を行った際にもう一度入力内容の確認が行われます。
上記は「検証」を行う設定になっています。テキスト内容の入力を行うとデフォルト値がその内容に変わった上で再度テキスト内容の入力になります。デフォルト値に間違いが無ければそのままエンターキーを押します。
・「マルチライン」は複数行でのテキスト入力、表示を行います。マルチラインにチェックを入れるとデフォルト値入力欄の横にあるフィールドボタンが、マルチラインエディタボタンになります。
マルチラインエディタボタンをクリックして図面内にブロック属性定義を配置すると、エディタが表示されます。
マルチラインでもさらにフィールドを使用する事が可能です(赤丸)。入力する文字内容は任意ですが全角文字は入りませんでした。この内容がマルチラインでのデフォルト値になり、エンターキーで改行を行う事で複数行のデフォルト値を設定出来ます。この後はフィールドボタンの2個右にあるチェックボタンをクリックするとマルチラインの設定は終了します。
マルチラインの設定終了後は、マルチラインはブロック属性定義の名前に変わります。文字の大きさもこの状態でプロパティから変更可能ですが、実際は複数行になる事を考慮する必要があります。
このブロック属性定義を含めてブロックとして定義すると、先ほどデフォルト値としたマルチラインの内容になりました。改めてブロックの挿入を行ってみます。
ブロックを挿入するとマルチラインのテキスト内容の入力になります。エンターキーで確定する毎に1行として扱われます。終了するには何も入力せずにエンターキーを押します。
マルチラインのエディタでは全角文字の入力が出来ませんでしたが、プロパティから内容の変更は可能でした。
上記の「\P」は改行の役割の様です。ここでAAAAAとBBBBBを全角文字に変更します。
上記の様にデフォルト値も全角文字で設定され、ブロックを挿入して何も入力せずにエンターキーを押すと、2行のデフォルト値になりました。
◎その他
ブロック属性定義はブロック化したブロック内にあっても移動する事が出来ます。「ブロック内で固定」を選択するとブロックに対して位置は固定され、移動も出来なくなります。「最後の定義の下の位置」は現在設定を行っている定義で「OK」をクリックし、その後の配置作業を前回配置したブロック属性定義の下に自動で配置します。
また先でも触れましたがブロック属性定義は図面上に配置した後に、添付したいブロックとする他のエンティティと一緒にブロック定義する必要があります。