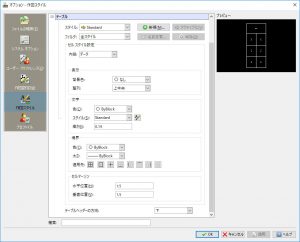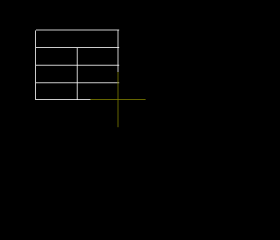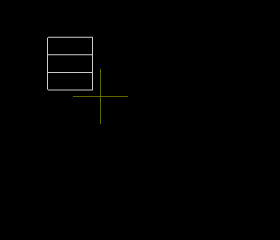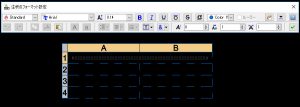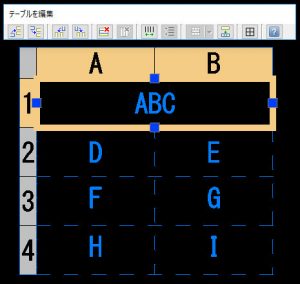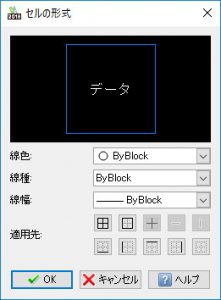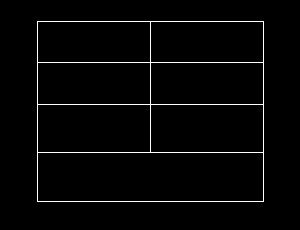【DraftSight-D13】作成 テーブル
作成
テーブル(コマンド:Table)
テーブルは図面中にエクセルの様な表を作成します。ただしセル内で数式や関数を使用する事は出来ません。あくまで枠線と文字の記入だけです。エクセルなどのアプリから内容をコピーして図面内に貼り付けたり、アプリそのものをオブジェクトとして挿入する方法もあります。下記記事にて扱っています。
テーブルのコマンドを実行すると下記のウィンドウが出ます。
テーブルスタイル
テーブルスタイルではオプションの作図スタイル内で「テーブル」の項目で設定したスタイルを選択します。プルダウンメニューの右にあるボタン(赤丸)をクリックすると、作図スタイルのオプション画面が開きます。
上記の作図オプションの内容については後述します。
挿入方法
◎「コーナーを設定」では画面内で2点を指定する方法でテーブル全体の大きさを指定します。この際に「行」と「列」の項目でセルの数を指定するか大きさを指定します。数を指定すると2点で指定した大きさの範囲内に、その指定数分のセルが作成されます。大きさを指定すると2点で指定した大きさの範囲内に、指定したセルの大きさで収まるだけのセルが作成されます。大きさを指定する段階で仮のテーブルが下記の様に表示されます(下記2つはgifアニメ)。
上記はセルの数を指定しています。左上を大きさを指定する最初の点とし、反対側の点を指定する際に仮のテーブルがカーソールに追従します。セルの数は固定で大きさが変わります。
上記ではセルの大きさ(高さ、幅)を指定しています。各セルの大きさが固定で数が変わります。行は数を指定、列は大きさ(幅)を指定という指定も可能です。
◎「位置の設定」では「行」と「列」で数と大きさを指定し、テーブルの大きさは先に決定してしまいます。その後は図面中でテーブルを挿入する1点のみを指定します。
セルスタイル
セルスタイルはオプションの作図スタイル内、「テーブル」項目内にあるセルスタイル設定を選択します。セルのスタイルには「タイトル」「ヘッダー」「データ」の3つがあり、個別にスタイルの設定が可能になっています。この3つの設定を「最初の行」「2行目」「その他すべての行」でそれぞれ選択する事で、表題や行の項目として枠線や文字を他のセルとは違うスタイルにすることが出来ます。タイトルやヘッダーが不要な場合は全て「データ」とする事も可能ですが、この時点ではセルの結合や分離などは出来ません。タイトルの行が1列になっているのみです。
挿入後のテーブル
テーブルの大きさ、あるいは位置を指定してテーブルを挿入すると、下記の様に注釈の編集ウィンドウが出ます。
ここで各セルに文字を記入していきます。オプションの作図スタイルでも設定は行っていますが、個別にスタイルを変更する事が出来、スタックやフィールドも利用する事が可能です。別のセルへ入力を行うには、該当セルをダブルクリックするかコマンドで「EditTable」と入力後に該当セルをクリックして指定します。
また各セルをクリックすると「テーブルを編集」というウィンドウが表示され、セルの結合や分離などが行えます。
セルの上下左右に表示されている■をクリックすると大きさも変更出来ます。さらに「テーブルを編集」のウィンドウ内の「田」ボタンをクリックすると、下記の様に枠線の変更も可能です。テーブルの一部の線種のみ変更したい場合もここで行えます。
テーブルの編集についてはコマンドで「EditTableCell」から行う事も出来ますが、明らかにウィンドウを表示させて行った方が早いです。
作図オプション内の「テーブル」項目
テーブルスタイルでの新たな設定は「新規」で新しい設定を作成して行います。スタイルの下にある「フィルタ」には「全スタイル」と「図面内のスタイル」があり、「図面内」とした場合は現在の図面内で使用しているスタイル名だけをプルダウンメニューに表示させます。
「セルスタイル設定」の「内容」で先のタイトルやヘッダー毎に設定を行います。背景や文字、境界で「ByLayer」や「ByBlock」を含めた色の設定、加えて文字は文字スタイルで設定した内容から選択します。セルマージンは入力する文字と境界線とのすき間です。
テーブルヘッダーの方向は「上」と「下」の選択があり、通常は「下」でタイトルが上段になりますが、「上」にするとタイトルが下段にとなって下記の様に逆さまになります。
テーブルスタイルの内容を変更すると、それまでに図面内に描かれていたテーブルも変更内容に更新されます。またテーブルはブロックとして挿入されますが分解も可能です。ただし分解してしまうと単純な線と文字になってしまいます。