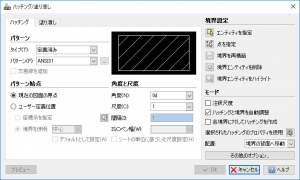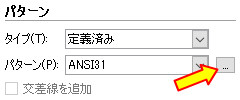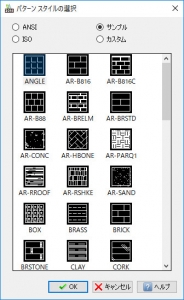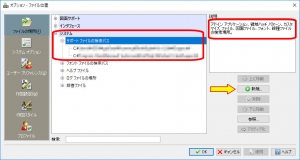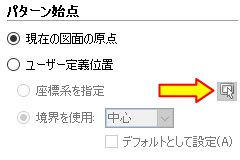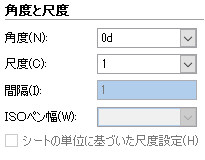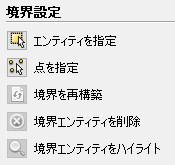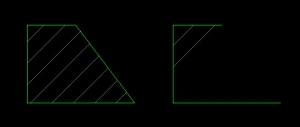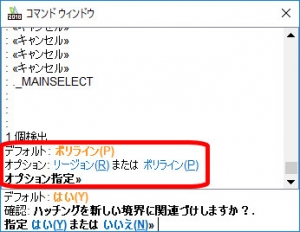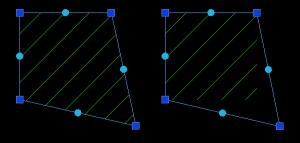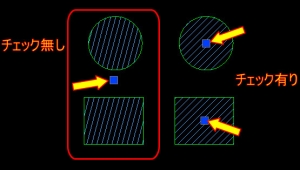【DraftSight-D15】作成 ハッチング
作成
ハッチング(コマンド:Hatch)
ハッチングは線などで囲まれた(閉じた)範囲内に、様々なパターンでハッチング(網掛け)を行います。メニューの「作成」から「ハッチング/塗り潰し」を選択して実行すると下記のウィンドウが出ます。
パターン
◎パターンでは使用するハッチングの種類を選択します。タイプの選択には「カスタム」「定義済み」「ユーザー定義」の3つがあり、タイプの選択で各タイプ内に含まれている個別のハッチングをパターンから選択します。パターンの右にあるボタンをクリックするとパターン一覧が表示され、その中から選択する事も可能です。
◎「交差線を追加」は「ユーザー定義」の時に有効となる様で、チェックを入れる事で同じパターンを縦方向と横方向に重ねて記入します。ちなみに「ユーザー定義」は自分で新たな線種を作成した時と同様に、構文を書いて拡張子(.pat)のファイルで指定された場所に保存します。パターンの構文については説明しませんが、ファイルの保存先はオプションの「サポートファイルの検索パス」にある場所、あるいは任意に場所の追加も可能です。
パターン始点
◎パターン始点ではパターンの開始点を指定します。「現在の図面の原点」は座標「0,0,0(X,Y,Z)」です。「ユーザー定義位置」で任意の座標を指定する場合は「座標系を指定」を選択した上で右側のボタンをクリックして、図面上で開始点を指定します。「境界を使用」ではハッチングを行う境界として指定したエンティティなどの範囲内で、「中心・左上・右上・左下・右下」の中から選択します。
通常、単純なハッチングを行うだけであれば「現在の図面の原点」のままで良いと思いますが、ハッチングを行う境界から正確に一定間隔のハッチング線を必要とする場合に使用出来る機能だと思います。ただしこの場合はハッチングのパターンもユーザー定義で作成する必要がありそうですが。
角度と尺度
◎角度と尺度では、定義されている各ハッチングパターンに対して角度(回転)や大きさの指定を行います。境界に対して決まった位置や間隔のハッチングを行う時は別ですが、図面において水平や垂直で描かれたパターンを使用すると、境界とした線と見分けが付かなくなってしまう場合があります。また同じ様に境界に45度の線があった場合はハッチングの線は異なる角度にした方が分かりやすくなります。
パターンでユーザー定義、もしくはISOを選択すると尺度の指定は不可となり、「間隔」の指定が可能になります。またISOのパターンでは「ISOペン幅」の指定も可能になりますが、「ISOペン幅」とは選択したペン幅に基づく「尺度」の設定となっています。ペン幅を変更すると尺度も合わせて変化します。
◎「シートの単位に基づいた尺度設定」はその名の通りなのですが、現状で有効になる事がありませんでした。
境界設定
境界設定ではハッチングを行う範囲についての設定を行います。各内容の左にあるボタンをクリックするとその内容が実行されます。
◎「エンティティを指定」は図面上でエンティティを選択する事で、そのエンティティを境界として設定します。前回の記事での「領域境界」を設定しておくと個別のエンティティを複数選択する必要はなく、境界だけの選択で済みます。またエンティティは通常、囲いの(閉じた)形になる様に選択しますが、囲いの形になっていなくてもハッチングが可能な範囲(予測範囲?)には描かれる様です。
上記の右側は、左側の図から斜めの線を削除してハッチングを行いました。使い道は無さそうですが、必ずしも囲いの形になっていないという理由でエラーになる事はありません。
◎「点を指定」では図面上で囲いの形になっている領域内をカーソールで指定する事で、その領域内にハッチングを行います。この場合、図面上で囲いの形となっている領域内にカーソールを移動させると、自動的にハッチングがプレビューの様に表示されます(下記参考、アニメーションgif)。単純な図へのハッチングでは最も分かりやすく、簡単な方法かと思います。
ハッチングの機能を、囲いとした(閉じた)図が途中で切れていないか確認する目的で使用する場合がある様ですが、先のエンティティの指定ではなくこちらの点による方法でないと確認出来ない事になります。
◎「境界を再構築」は後述する「境界エンティティを削除」で削除した、境界として指定したエンティティを再び描きます。また再び境界のエンティティを描く際にはそのエンティティをポリラインかリージョンとしての選択が可能です。
さらに再び描く境界とするエンティティを、ハッチングに関連付けするかどうかの選択があります。関連付けを行うと、境界のエンティティ形状を変更するとハッチングも変更後の形状に合わせて修正されます。関連付けを行わないとハッチングに変化はありません(※1後述、自動調整のチェックが必要)。下記の左図が関連あり、右図が関連なしです。共に再構築後にエンティティ右下角の位置を変更しています。
◎「境界エンティティを削除」はハッチングを行う際に、境界として指定したエンティティを削除します。削除後はハッチングのみが残ります。上記の「境界を再構築」とこの「境界エンティティを削除」は一度ハッチングを作成して完了し、対象とするハッチングをダブルクリックするか、「EditHatch」を実行後に対象のハッチングを指定します。・・・ただ「境界エンティティを削除」を実行すると図面上で「境界エンティティを指定」となるのですが、境界となっているエンティティを選択しても検出してくれなかったり、ハッチング線が消えてしまったりします。コマンドは使用せずに境界となっているエンティティを選択して「Del」キーでも消えますし、その後の「再構築」も可能です。
◎「境界エンティティをハイライト」は現在作成を行っているハッチング、あるいは作成後のハッチングに対して、その境界となっているエンティティをハイライト化して表示します。特に何か作図や変更がある訳ではありません。複雑なハッチングの範囲を知りたい時に使う事になると思いますが、上記で境界のエンティティを削除してあってもハイライトの表示は可能です。
モード
◎「注釈尺度」はチェックを入れると、シートでのビューポート尺度とは異なる尺度を設定する事が出来ます。
◎「ハッチングと境界を自動調整」はチェックを入れる事で境界となるエンティティの形状を変更すると、ハッチングも変更後の境界に合う様に調整されます。ただし境界のエンティティは関連付けされている必要があります(※1)。
◎「各境界に対してハッチングを作成」はチェックを入れると複数の境界を同時に選択して、1度にまとめてハッチングを作成する際に、それぞれを別のハッチング(プロパティ)として作成します。チェックを入れないと各ハッチング同士が繋がっていなくても1つのハッチングとして認識されます。下記の図は丸と四角で同時にハッチングを作成しています。各ハッチングをクリックしてみるとチェックを入れない場合は丸と四角の1つで選択されています。
◎「選択されたハッチングのプロパティを使用」は、図面内で既に作成したハッチングの設定をコピーして、新たなハッチングの作成を行います。図面内のハッチングを指定するとパターンや始点、角度などの内容が変わります。
◎「配置」はハッチングを作成する際に境界としたエンティティよりも前面に作成、あるいは背面に作成を選択します。また境界だけでなく他のエンティティに対しても前面と背面の選択があります。「背面」「前面」「境界の背面」「境界の前面」の4つの選択があります。複雑な図面内でハッチングと重複するエンティティがある場合には見た目の改善には有効になりそうです。
プレビュー
「ハッチング/塗り潰し」ウィンドウの左下に「プレビュー」ボタンがあります。ハッチングの作成を開始して境界を指定した後は「ハッチング/塗り潰し」のウィンドウでパターンや位置などを設定していきますが、この「プレビュー」ボタンをクリックすると一時的に「ハッチング/塗り潰し」ウィンドウが閉じて、図面上で現在の内容でのハッチングが確認出来ます。
その後は確認を終えて再び「ハッチング/塗り潰し」ウィンドウに戻る、あるいは確定するの指示があります。ハッチングと塗り潰しは「ハッチング/塗り潰し」ウィンドウと図面との行き来が何度か必要になります。
●モードにはさらに「その他のオプション」がありますが、クリックすると別ウィンドウが開きます。長くなりそうなので今回はここまでの「ハッチング/塗り潰し」のウィンドウのみとして、次回の記事で「その他のオプション」の追記と「塗り潰し」を扱います。