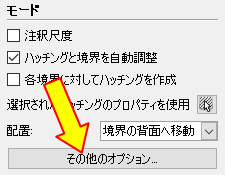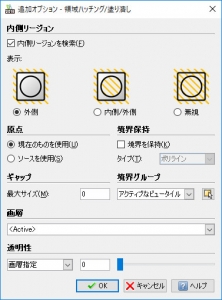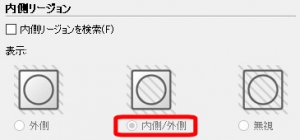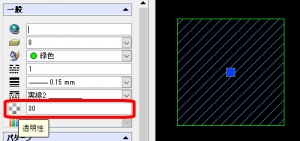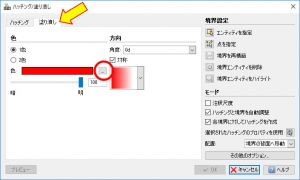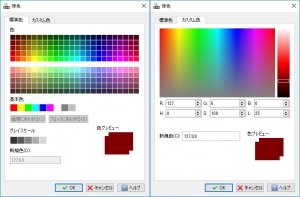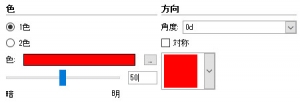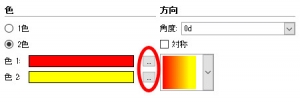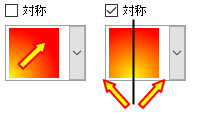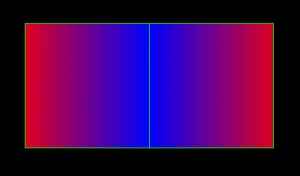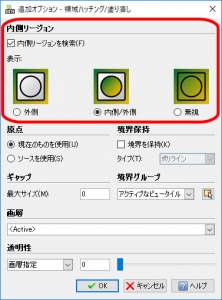【DraftSight-D16】作成 ハッチング(その他のオプション)・塗り潰し
作成
ハッチング(その他のオプション)
前回記事からの続きになりますが、ハッチングにはさらにモードの項目から「その他の(追加)オプション」があります。
内側リージョン
内側リージョンではハッチングを行う境界内にある、別の囲まれた(閉じた)エンティティの扱いを設定します。別の囲まれたエンティティは「島」とも言います。まずは「内側リージョンを検索」にチェックを入れて、3つの選択それぞれでハッチングを行ってみます。
上記一番左の図を基本とし、ハッチングの境界設定で四角の中にさらに含まれる四角と丸を、一度でまとめて境界として選択します。まあ、結果としては各選択で表示されていた通りなのですが、島の中にさらに島がある状態でも、「内側/外側」の選択でちゃんとハッチングが作成されています。
ただし、「内側リージョンの検索」のチェックを外した時の境界選択がイマイチ掴めません。チェックを外してもグレーアウトする表示の内容で検索されている気がします。下記の場合は「内側/外側」になります。チェックしない=検索しない=無視?しかしそれでは表示の方の「無視」は不要な気もしますが。
原点
「現在のものを使用」と「ソースを使用」がありますが、現在~は「ハッチング/塗り潰し」ウィンドウでの「パターン始点」の設定で、ソース~は既存のハッチングの原点を使用する、すなわち「ハッチング/塗り潰し」ウィンドウでの「選択されたハッチングのプロパティを使用」で指定する、既に図面内に描かれているハッチングと同じ原点を使用する事になります。
境界保持
境界保持はハッチングの境界設定を行うと同時に境界として指定したエンティティ上に、ハッチングに関連付けされた「領域境界」を作成します。領域境界のタイプとして「ポリライン」と「リージョン」の2つから選択します。
ただし境界保持も境界としてエンティティを選択しても作成されない場合がある様な?
ギャップ
ハッチングは境界とするエンティティが囲まれている(閉じている)必要がありますが、このギャップを設定すると、ギャップ分の「すき間」があってもそれを無視してハッチングを作成します。
境界グループ
プルダウンメニューには最初は「アクティブなビュータイル」しかありません。ビュータイルなのでシートタブでハッチングを作成する際に、右にあるボタンをクリックした上でアクティブとしたビュータイルから境界とするエンティティを指定しますが、その後に指定したエンティティの数がプルダウンメニューに表示されます。
しかし、ここで境界とするエンティティを指定して何になるのか?が分かりません。シートタブ上であっても、通常の「ハッチング/塗り潰し」のウィンドウにある境界設定でも指定は可能です。「境界指定が出来る範囲」を指定(限定)し、その中でのみ境界設定が可能、ですかね?
画層
ハッチングを作成する画層を指定します。「アクティブ」は現在アクティブ化されている画層です。
透明性
透明性はハッチングの透明度を指定する事で、他のエンティティとは異なる濃さで表示させることが出来ます。プルダウンメニューには4つの選択があります。
「現在のものを使用」は現在アクティブな設定を使用します。「画層指定」と「ブロック」指定はそれぞれ「ByLayer」と「ByBlock」にてハッチングを作成する事で、画層での透明度設定やハッチング単体での個別設定が可能です。「値を指定」では右側にある入力欄に数値入力するか、スライドバーを動かして設定します。数値は「0~90」の範囲で、大きい数値ほど作成されるハッチングが薄くなります。
上記では左から数値を0、30、60、90としています。また透明度はハッチングを選択してからプロパティを見ると透明度の項目があるので、ここでも変更出来ます。
補足
上記の「内側リージョン」で検索のチェックを外してもグレーアウトしている内容で検索が行われる、「境界保持」で領域境界が作成されない場合がある件については、どちらも境界設定を「点指定」で行うと正しい結果になりました。「エンティティを指定」で行うとダメの様です。
塗り潰し(コマンド:FillArea)
塗り潰しはハッチングの代わりに領域境界内を指定した色で塗ります。メニューから「ハッチング/塗り潰し」を実行し、表示されるウィンドウのタブでハッチングから塗り潰しに切り替えます。基本的にはハッチングと同じ方法で作成しますが、塗り潰しには設定する項目はあまりありません。
色
色の指定は上記の赤丸のボタンをクリックすると、標準色またはカスタム色の中から選択する事が出来ます。
また「1色」と「2色」の選択があります。「1色」の場合は色の明暗によるグラデーション設定が可能になっています。色が表示されている項目の下ある明暗のスライドバー、または数値入力で調整しますが、選択した色を基準としていてスライドバーの中心(数値50)で明暗無しになります。
「2色」の場合はそれぞれの色を選択(下記赤丸)すると、その2色でのグラデーションになりますが、2色間の割合を調整する様な設定はありません。
方向
方向の角度では15度ずつの増分の中から角度を選択すると、グラデーションの方向がその角度に変化します。またグラデーションのパターン(形)も下にあるプルダウンメニューから選択する事が可能です。
上記は画像の掲載の都合上、90度右へ回転させています。プルダウンメニューなので通常は上もしくは下方向に伸びる形で表示されます。
方向の項目に「対称」というチェックボックスがあります。ヘルプには「パターンが境界と対称になる」とあります。最初は図面中で隣り合う領域境界でグラデーションが対称になるのかと思いましたが、そうでは無い様です。
上記は同じグラデーションパターンでの対称の有無ですが、パターンが対称になっている様です。図面中で隣り合う領域境界同士で対称とするのであれば、角度を逆方向にすれば良いだけです。
その他のオプション
その他のオプションもハッチングと同様です。内側リージョンでの表示例はちゃんと色での表記になっています。ただし塗り潰しでグラデーションを使い、さらに透明性まで設定するとよく分からない状況になりそうです。
・・・個人的に塗り潰しは全くと言って良いほど使いません。