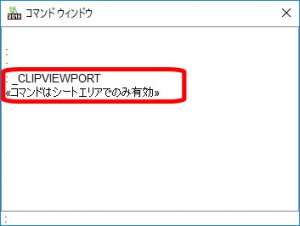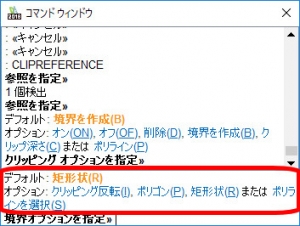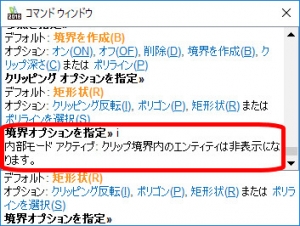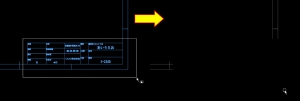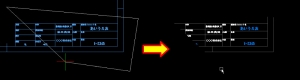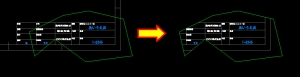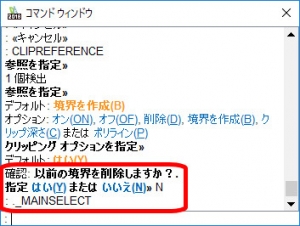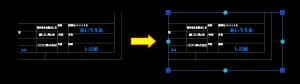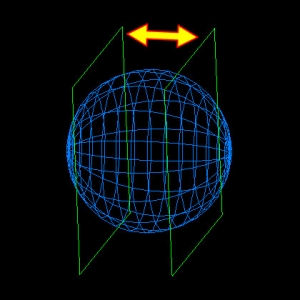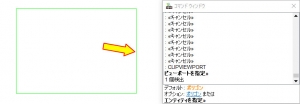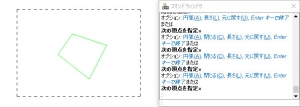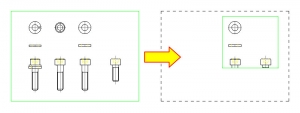【DraftSight-M3】修正 クリップ
修正
クリップ
メニューのクリップにはさらに「参照」と「ビューポート」、2つの項目があります。この内のビューポートについてはシートタブでの利用になり、モデルタブではコマンドを実行しても機能しません。
参照(コマンド:ClipReference)
参照は図面内で使用している「参照図面」または「ブロック図面」の一部分のみを表示させます。参照図面上またはブロック図面上で範囲を指定し、その範囲内のみを表示させる事が出来ますが、マスクの逆と言えば分かりやすいでしょうか。必要な部分の切り抜きにも見えますが範囲外の部分を削除している訳ではなく、あくまで非表示にしています。コマンドを実行すると「参照を指定」となります。ブロックも指定出来ますが通常のエンティティは指定出来ません。参照やブロックは続けて複数指定が可能で、指定を終了するにはエンターキーを押します。
◎境界を作成(B)
上記では図枠をブロックとして挿入しています。その上でメニューのクリップから「参照」を実行して、図枠のブロックを選択しています。コマンドウィンドウに様々なオプションが表示されていますが、まずはデフォルトの「境界を作成(B)」で範囲を指定してみます。
「境界を作成(B)」を選択するとさらにオプションが表示されていますが、こちらもまずはデフォルトの「矩形型(R)」で行います。
矩形型では「始点コーナー」と「反対側のコーナー」2点の指定で範囲を決めます。範囲を指定すると上記の右の様に範囲内だけが表示される様になります。2点の指定は参照図面やブロック図面の端点などをスナップする事も可能です。
ここからは「境界を作成(B)」後の、「矩形型(R)」以外のオプションを見てみます。
「クリッピング反転(I)」を選択すると上記の様に「内部モード」となります。その後は再び「矩形型(R)」などのオプション選択になっています。クリッピング反転は選択する範囲内のみを表示するか、範囲外を表示するかのモード切替になっていて、もう一度「クリッピング反転(I)」を選択すると「外部モード」の元に戻ります。下記はクリッピング反転での範囲選択とその結果です。この場合はマスクですね。
ポリゴン(P)は矩形型が四角形での範囲指定なのに対し、複数の点を指定して多角形を範囲とします。始点を指定後に「次の点」の指定を繰り返し指示され、終了するにはエンターキーを押します。また「元に戻す(U)」で直前の点を取り消す事も可能です。下記がその様子です。
ポリライン(S)では、事前にポリラインで範囲としたい形状を参照図面またはブロック図面に描いておき、そのポリラインを範囲として指定します。下記で図枠上に描いてある線がポリラインです。単純な線分での囲みは指定出来ません。
ここまでの範囲指定で「矩形型(R)」と同様に「ポリゴン(P)」や「ポリライン(S)」でもクリッピング反転は利用出来ます。また異なる複数の範囲を指定する事も可能ですが、既に参照図面またはブロック図面でクリップによる範囲指定が行われている場合は、既存の範囲(境界)を削除するかどうか選択を指示されます。
・・・ただし現時点では削除しない「いいえ(N)」を選択すると、その時点でコマンドが終了してしまいます。削除する「はい(Y)」は機能します。
◎「境界を作成(B)」以外のオプション
ここからはコマンドを1つ戻って、「境界を作成(B)」の選択時に表示されているオプションを見てみます。「オン(ON)」と「オフ(OF)」は既にクリップの範囲(境界)が存在する参照図面またはブロック図面で、クリップによる範囲内外の表示機能をオン(有効)かオフ(無効)にします。少しややこしいですが、オフにするとクリップを行っていない状態になり、もう1度オンにする事で元に戻ります。当然ですがクリップによる範囲が何もなければ機能しません。
「削除(D)」は参照図面またはブロック図面で、クリップによる範囲指定で作成した境界を削除します。
「ポリライン(P)」は既に作成した境界上にポリラインを新たに作成します。下記の左側の様にクリップの境界で表示が行われている参照図面またはブロック図面で、「ポリライン(P)」を選択すると右の様にポリラインが描かれます。「境界を作成(B)」で先に描かれたポリラインを指定した場合の結果と同じ事になりますが、この場合であっても改めてこちらのポリライン(P)を行うと、先に描かれたポリライン上に重なって作成されます。
「クリップ深さ(C)」は3D空間で前後にクリップ平面を設定する事で、前後のクリップ平面の間に存在する部分のみの表示(あるいは非表示)が可能・・・という理解でいるのですが、実際にはなかなか上手くいきません。
「クリップ深さ(C)」のオプションを選択すると、「正面の位置」と「背面の位置」の指定を行います。位置の指定の代わりに距離を入力する事でも可能です。形としては上記の様な形で矢印の範囲内のみが表示される事なのだと思うのですが、先に基準となるクリップが中心に必要なのか、正面と背面それぞれにクリップの境界設定が必要なのか?ただし新たな境界を設定しようとすると、先の既存の境界を削除しない「いいえ(N)」が使えません。
「クリップ深さ(C)」については不明のままですが、通常のクリップでの参照は2次元までで十分だとも思います。3Dでのクリップの参照を扱う前に、3Dで図面を描く事が出来ないといけません。
ビューポート(コマンド:ClipViewport)
クリップにおけるビューポートコマンドは、シートタブのみで有効です。シートタブで設定済みのビューポートを、任意の異なる形状に変更します。
上記では予めビューポートが設定してあるシートでクリップビューポートのコマンドを実行し、ビューポートを指定しています。ビューポートの指定はビューポート内では無く、境界線上をカーソールで選択します。ビューポートの指定をすると続けてエンティティの選択かオプションで「ポリゴン」での新たなビューポートの指定を行います。エンティティの場合は先にポリラインで描かれているエンティティが必要です。エンティティでのビューポート指定をしない場合は一度エンターキーを押してポリゴンでの指定にします。
エンターキーを押すと「始点を指定」から始まり、「次の頂点の指定」を繰り返して新たなビューポートの形状を作成します。オプションで円弧の利用なども可能です。ビューポートの形状は閉じた形にする必要がありますが、最後の点をカーソールで始点と合わせるか「閉じる(C)」のオプションを選択する、あるいは閉じていなくてもエンターキーを押す事で自動で閉じた形になります。
新たなビューポートが確定すると、上記の様に以前のビューポートは無くなります。エンティティによる新たなビューポートの指定の場合は、エンティティを指定するとそのまますぐに確定となります。
ビューポートを新しく作成する場合はメニューの「表示」から「ビュータイル」で行います。図面範囲に対してビューポートをフィットさせたり、2分割や3分割、ポリゴンでの指定も可能です。
今回の修正メニューからのクリップによるビューポートの変更は、既にビューポートでの図面の配置が出来ていて、ビューポートで表示されている図面の位置などは変更せずにビューポートのみを置き換える事が目的になるかと思います。
「クリップ深さ」にかなりの時間を掛けた割に、何の結果も得られませんでした・・・。