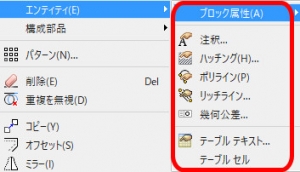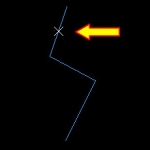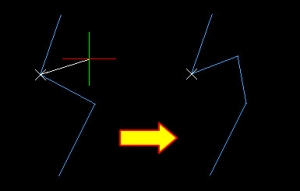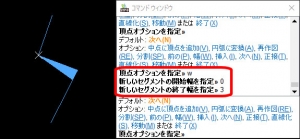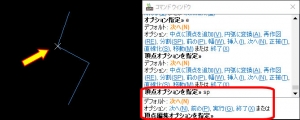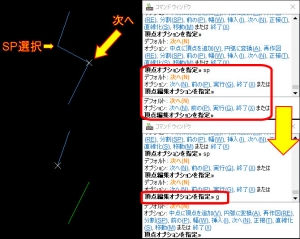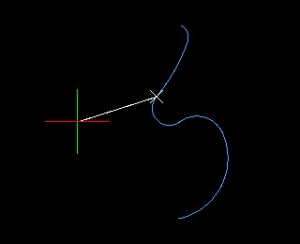【DraftSight-M7】修正 エンティティ(ポリライン・その2)
修正-エンティティ
前回から引き続きメニューの修正からエンティティを選択し、さらに表示される各項目の中の「ポリライン」について書いていきます。
ポリライン(コマンド:EditPolyLine)
「EditPolyLine」コマンドによるポリラインの修正には多くのオプションが存在しますが、以下の「頂点編集(E)」以外は前回の記事で扱っています。今回はこの頂点編集についてのみです。
頂点編集(E)
「頂点編集(E)」はポリラインの各頂点間での線分の形状などを編集します。この頂点編集だけでもかなりのオプションがあるので、以降で分かりやすい順番で扱います。
◎次へ(N)・前の(P)
「頂点編集(E)」のオプションを選択するとポリラインの始点に「×」マークが表示されます。この×マークの頂点から順番に「頂点編集(E)」内のオプションを使って編集していきますが、「次の(N)」「前の(P)」を選択する事で、編集する頂点を変更します。×マークも移動します。
◎「中点に頂点を追加(V)」
×マークのある頂点と次の頂点までの中点に、新たな頂点を作成します。次へ(N)でこの新たな頂点に×マークが表示されます。
◎「円弧に変換(A)」
×マークのある頂点と次の頂点までのポリラインを円弧にします。オプションを選択すると頂点間に円弧が表示され、カーソールに追従する形で大きさが変化します。「円弧セグメントで点を指定」となるので、カーソールで円弧の通過点を指定すると円弧の大きさが決定されます。
◎「線に変換(L)」
円弧となっているポリラインの頂点(始点・終点)間を直線にします。上記で円弧に変換した場合も元の直線に戻ります。
◎「挿入(I)」
×マークのある頂点と次の頂点の間に新たな頂点を作成します。「中点に頂点を追加(V)」とは異なり、単に頂点を追加するのみではなく位置の指定も可能です。
「挿入(I)」を選択すると、上記の左の様になり「新しい頂点の位置を指定」と表示されます。カーソールで新しい頂点位置を指定すると、右の様になります。
◎「移動(M)」
編集箇所となっている頂点の位置を変更します。「移動(M)」を選択後に新たな頂点位置を指定する事で、下記の様にポリラインの頂点位置が変わります。
◎「幅(W)」
編集箇所となっている頂点を開始幅、次の頂点を終了幅としてポリラインの幅を変更出来ます。前回記事の「テーパ(T)」ではポリライン全体の始点と終点でしか幅指定が出来ませんでしたが、こちらの「頂点編集(E)」では頂点間で個別に幅指定が可能になります。
◎「再作図(RE)」
上記の「幅(W)」でポリラインの幅を変更した際に、その結果を見る為に「再作図(RE)」を使用する、とヘルプにはあります。現状では幅を変更した場合はすぐにポリラインもその状態に変化するので再作図の必要がありません。何か表示されない場合があるのでしょうか。
◎「分割(SP)」
連続するポリラインを任意の頂点で別々のポリラインに分割します。また指定の方法によって頂点間のポリラインを削除しつつ、その前後で分割する事も可能です。
上記では頂点編集のオプションを選択後、「次へ(N)」で編集箇所を2つ目の頂点に移動しています。2つ目の頂点で「分割(SP)」を選択するとさらに「次へ」「前へ」「実行(G)」「終了(X)」のオプションがあります。このまま「実行(G)」を選択すると、この頂点を境にポリラインは前後で別々のポリライン(エンティティ)になります。
上記では2つ目の頂点で「分割(SP)」選択後、「次へ」で編集箇所を3つ目に移動しました。ここで「実行(G)」を選択すると、分割を選択した2つ目の頂点と実行を選択した3つ目の頂点間のポリラインが削除され、その前後のポリラインで分割されました。「分割(SP)」とした頂点から「前の」でも有効です。「終了(X)」は分割を行わずに「分割(SP)」のオプションを終了し、「頂点編集(E)」のオプションに戻ります。
◎「直線化(S)」
先の「円弧に変換(A)」、もしくは前回記事の「フィット(F)」で曲線としたポリラインを直線にします。「分割(SP)」と同じく「直線化(S)」を選択すると、さらに「次へ」「前へ」「実行」「終了」のオプションがあります。
上記は直線のポリラインを「フィット」で曲線に変更しています。その上で頂点編集の「直線化(S)」を選択し、さらにそのまま「実行(G)」を選択しています。編集箇所となっている頂点から次の頂点までの間が直線になりました。
上記では「直線化(S)」を選択後に「次へ」で編集箇所を移動しています。移動先で「実行(S)」を選択すると、直線化を選択した頂点から実行を選択した頂点までの間が直線になりました。「終了」を選択すると「直線化(S)」のオプションを終了し「頂点編集(E)」のオプションに戻ります。
◎「正接(T)」
前回記事の「フィット(F)」で曲線としたポリラインの接線方向を編集するとヘルプにありますが、現状では変化がありません。念の為「スプライン(S)」で曲線としたポリラインでも試しましたが同様です。下記の様に指定する線は出ますがポリラインの形状が変わりません。
◎「終了(X)」
「頂点編集(E)」のオプションを終了して、「EditPolyLine」コマンドによるオプションの選択状態(前回記事)に戻ります。
その他
今回の頂点編集だけでも多くのオプションがありましたが、頂点編集には直前の作業を取り消す為の「戻す」がありません。頂点編集を終了して「EditPolyLine」のオプションに戻り、ここで「戻す(U)」を行うと頂点編集で行った作業の全てが取り消されます。頂点が多く存在するポリラインで頂点編集を行う場合は注意が必要です。途中で頂点編集を終了して何度か「頂点編集」オプションを繰り返した方が良さそうです。