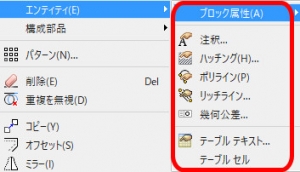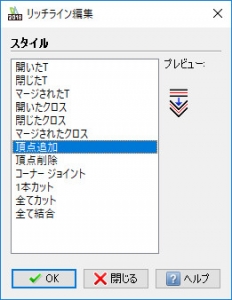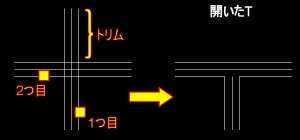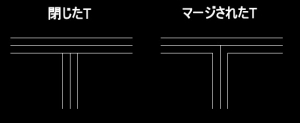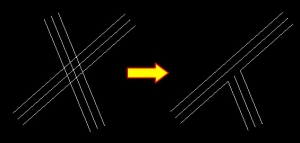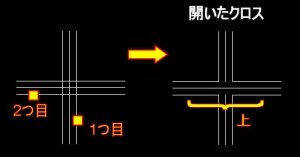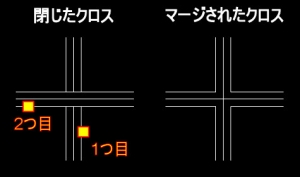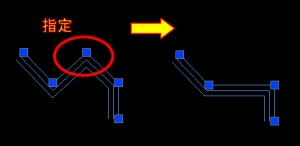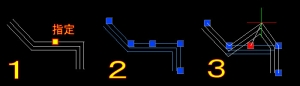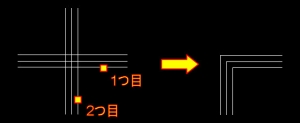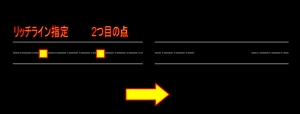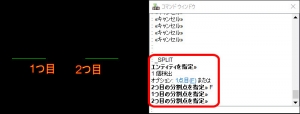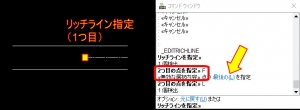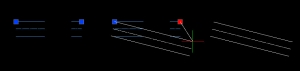【DraftSight-M8】修正 エンティティ(リッチライン)
修正-エンティティ
この記事ではメニューの修正からエンティティを選択した時に表示される項目の内、「リッチライン」について扱います。
リッチライン(コマンド:EditRichLine)
メニューの修正から選択するエンティティ-リッチラインでは、同じくメニューの作成-リッチラインで作成したリッチラインの編集を行います。メニューから選択して「EditRichLine」のコマンドを実行すると、下記のウィンドウが表示されます。
リッチラインの編集を行うには、先に図面内にリッチラインが作成されている必要があります。リッチラインの作成については下記の記事を見て下さい。
先にて表示されたリッチライン編集のウィンドウで、図面内に作成されているリッチラインに対して行いたい編集内容を選択して「OK」をクリックし、編集対象としたいリッチラインを選択する事で編集が行われます。
開いたT・閉じたT・マージされたT
交差しているリッチラインを「T」の形状に接続します。「T」の形状としていますが、交差する2本のリッチラインは直交していなくても可能です。結果としては「T」ではありませんけれど。また「開いた」「閉じた」「マージされた」のそれぞれで接続されるリッチラインの形状が異なりますが、さらに編集する2本のリッチラインの指定の仕方、順番でも形状が異なります。
編集内容を選択するウィンドウで、各「T」とされる編集内容を選択して「OK」をクリックすると、コマンドウィンドウに1つ目と2つ目それぞれの「リッチラインを指定」と表示されます。上記の様に2つのリッチラインが交差する図において、交点に対してカーソールで1つ目を指定する位置の反対側がトリムされて「T」の形状になります。2つ目の指定位置はどこでも構いません。
編集内容の「T」とされる内容で、「閉じたT」「マージされたT」では上記の様になります。1つ目、2つ目のリッチラインの指定方法は「開いたT」と同じです。
さらに上記は、直交でない2本のリッチラインでの「開いたT」の場合です。「T」への変更は1つ目のリッチライン選択時の位置が重要になります。
開いたクロス・閉じたクロス・マージされたクロス
交差しているリッチラインを接続します。少しややこしいですが「交差=重なり」「クロス=接続」とすれば分かるでしょうか。クロスの場合も1つ目と2つ目のリッチラインを選択しますが、2本のリッチラインは直交である必要はありません。クロスの場合は「T」よりも単純かと思いきや、「開いた」「閉じた」では1つ目と2つ目の指定順で形状が異なります。
上記は「開いたクロス」です。クロスとした時に1つ目のリッチラインの上に2つ目がある様な形状です。
「閉じたクロス」にすると分かりやすいかと思います。2つ目の方がそのままの形状で残っています。逆に「マージされたクロス」ではどちらも同じ形状になるので、1つ目と2つ目の指定順は関係なくなります。
頂点追加・頂点削除
リッチラインは通常の線分と同様に、始点から「次の点」の指定を繰り返す事で連続したリッチラインを作成する事が出来ます。「頂点追加」「頂点削除」では、この次の点として指定した点の削除、またはその間に新たな点を追加します。追加と削除では「リッチラインを選択」となります。
上記は先に「削除」の場合です。リッチラインで削除したい頂点付近を選択します。上記では各頂点に■が表示されていますが、頂点削除の時には表示されません。分かりやすい様にリッチラインを選択状態にしています。
上記は「追加」です。リッチラインで頂点を追加したい箇所を指定します。指定した直後はリッチラインの見た目上に変化はありません(1)。リッチライン編集のコマンドを終了し、改めてリッチラインをクリックして選択状態にしてみると、新たな頂点が追加されています(2)。その後は追加された頂点の■をクリックして、任意の位置へ移動する事が可能です(3)。
コーナージョイント
コーナージョイントでは交差しているリッチラインをコーナーとして繋ぎます。1つ目と2つ目のリッチラインを選択してコーナーとしますが、コーナーの場合も2つのリッチラインは直交である必要はありません。
上記の様に交差しているリッチラインで、「コーナーの内側となる位置」をそれぞれ選択する事でコーナーの方向が決まります。ただしコーナーの場合のその角点は「頂点」ではなく、別々のリッチライン(エンティティ)のままです。
1本カット・全てカット
カットは通常の線分などでの「分割(Split)」にあたる機能です。リッチラインでは「分割」のコマンドは利用する事が出来ません。1本カットと全てカットは、1つのリッチライン内で描かれている1つの線のみをカットするか、全ての線をカットするかの違いです。コマンドによるカット方法は同じです。1本カットまたは全てカットを選択すると、「リッチラインを指定」に続き「2つ目の点を指定」となります。
上記では「1本カット」でリッチライン中央の線を指定しています。その後の2つ目の点を指定すると、「リッチラインを指定」でクリックした点が1点目となって、2点目までの間が削除されました。リッチラインの指定と1点目が同時指定になっています。「全てカット」の場合はリッチラインの全ての線(上記では3本)が削除されます。
リッチラインの指定と1点目が同時指定となっていますが、ヘルプには2点目の指定の際に「1点目オプションを入力して明示的に最初の点を指定出来る」とあります。これは「分割(Split)」コマンドでの「F」オプションと同等の機能だと思うのですが、コマンドウィンドウにはオプションが存在する表示は無く、「F」の入力も通りません。
上記は通常の線分で「分割」のコマンドによる削除です。エンティティとして線分を選択後、2点目の指定時にオプション「F」を入力すると、改めて1つ目の点から指定を行います。また点の指定は端点や中点などのスナップも可能です。リッチライン編集のカットではスナップも出来ません。
上記では「F」が無効になった後、「最後の(L)」オプションがあると表示されました。「L」を入力すると、リッチラインを指定した点から左側が全て削除されました。ただし「L」による右側全てを削除する方法がありません(通常の2点目指定では可能)。リッチラインの始点終点の関係かと思いましたが同様です。さらに複数のリッチラインが図面内にある時、「L」が有効なのは最後に作成したリッチラインのみです。
全て結合
全て結合は分割されたリッチラインを1つにしますが、別々に描いたリッチラインを1つに結合する事は出来ません。あくまで上記の「カット」で削除した部分を再び繋ぎ合わせます。
上記は「カット」で2つに分けたリッチラインですが、クリックして選択してみると(左図)エンティティとして分割されている訳ではありませんでした。端点の■を選択して移動してみると(中央)、移動後はカット部分が無くなってしまいます(右図)。これはカット(削除)ではなく「非表示」、結合は「再表示」の様な気がします。