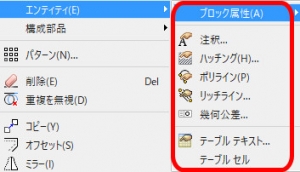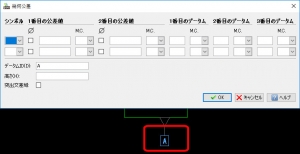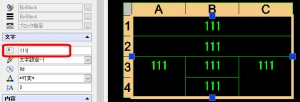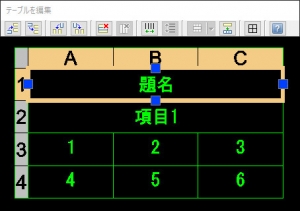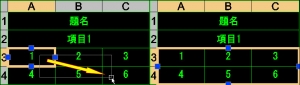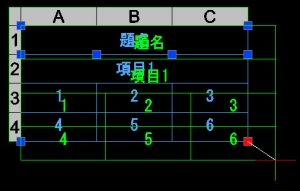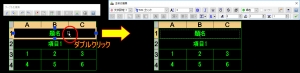【DraftSight-M9】修正 エンティティ(幾何公差・テーブル)
修正-エンティティ
この記事ではメニューの修正からエンティティに含まれる項目の内、「幾何公差」と「テーブルテキスト」、「テーブルセル」を扱います。
幾何公差(コマンド:EditTolerance)
メニューの修正から選択する幾何公差は、図面内に作成済みの幾何公差の編集を行います。新規に幾何公差の作成を行う場合は、メニューの寸法から「許容差」を選択します。また「引出線」を選択してからオプションを利用する事で「引出線+許容差」で作成する事も可能です。
メニューの修正からエンティティ-幾何公差を選択すると「EditTolerance」コマンドが実行され、コマンドウィンドウに「許容差を指定」と表示されます。編集を行いたい幾何公差をクリックして選択しますが、選択した幾何公差を編集する為に表示されるウィンドウは、幾何公差の作成時に表示されるウィンドウと同じ物です。
内容の編集を行って「OK」をクリックすると図面内の幾何公差も修正されますが、位置の再指定や変更は出来ません。個別に移動するなどが必要です。また幾何公差とはペアになるデータム記号についても同様です。
ただし編集を行いたい幾何公差、データム記号をダブルクリックする事でも「幾何公差」のウィンドウが表示されます。従ってあまりメニューから選択する事も無さそうです。
幾何公差やデータム記号の文字設定などは、他の寸法と同じくオプションの「寸法」での設定内容に従っています。
テーブルテキスト(コマンド:EditTable)
メニューの修正から選択するテーブルテキストは、同じくメニューの「作成」から選択する「テーブル」で作成されたテーブル内の各文字を編集します。テーブルの新規作成については下記記事を見て下さい。
メニューの修正からエンティティ-テーブルを選択すると「EditTable」コマンドが実行され、コマンドウィンドウには「テーブルセルを指定」と表示されます。編集を行いたい文字が含まれるテーブルのセルをカーソールで選択してクリックすると「注釈の編集」ウィンドウが表示され、選択したセル内で文字の編集が可能になります。
この時キーボードで「Tab」キーを押すと次のセル、「shift+Tab」キーで前のセルに、「Enter」キーで下のセル、「shift+Enter」キーで上のセルに編集を行う選択を移動出来ます。「注釈の編集」ウィンドウの右端にあるチェックボタン(編集を作成)をクリックすると(もしくはテーブル以外の画面内をクリック)、編集が終了します。
また「注釈の編集」ウィンドウは注釈や簡易注釈の作成時と同様に、「NoteOptions」で設定した入力方法でのウィンドウ表示になります。「NoteOptions」については作成-テキストの記事を見て下さい。
テキストについては「Ctrl+C」や「Ctrl+V」のコピー、ペーストも使えます。ただしマージなどで幅や高さが異なるセル同士では出来ませんでした。異なるセル間で同じテキスト内容にするには、複数のセルを選択した状態からプロパティで変更する方法もあります。
テーブルセル(コマンド:EditTableCell)
メニューの修正から選択するテーブルセルでは、上記のテキストに対してセル(マス目、枠)の編集を行います。行や列の追加・削除、セルの結合・解除、サイズ変更などです。メニューから選択すると「EditTableCell」が実行され、コマンドウィンドウに「テーブルを指定」と表示されます。編集したいテーブルを選択すると、さらにセルの位置を指定するように指示されます。
編集を行いたいセルの位置を指定しますが、単独のセルであればその行列番号、複数のセルではその範囲を「:」を使用して指示します(上記および下記でのセル内に記載した数字は関係ありません、適当な数値です)。
上記ではセルのA2とB2を選択し、その後に表示されるオプションで「マージ(結合)」、その次のオプションで「水平にマージ」を選択しています。セル内の文字は最初のセルにある文字になります。「終了(X)」でA2:B2のセル選択直後の状態に戻るので、引き続き編集可能です。
上記の様に選択する場合は「A3:C4」となります。
テーブルテキスト・テーブルセルの編集について
テーブルセルの編集の場合はコマンドによる編集ではなく、単に編集を行いたいテーブルやセル部分を「クリック」する事でも編集可能となります。
上記の様にテーブル編集用のウィンドウも表示されるので、明らかにこちらの方が簡単で分かりやすいと思います。
複数のセルを選択する場合はshiftキーを押しながら1か所ずつ選択するか、上記の様に最初の箇所からマウスの左ボタンを押しながらの選択が可能です。またセルの大きさを変更する場合は、セルを選択した事で表示されている■をクリックすると可能です。テーブルの外枠を選択して全体の大きさも変更出来ます。
セルの罫線(線種など)を変更する場合は、テーブル編集用のウィンドウで「田」のボタンをクリックすると、下記の様に「セルの形式」ウィンドウが表示されます。
さらにセルを「ダブルクリック」すると先のテーブルテキストの編集になります。
テーブル編集ウィンドウが出ている状態からでも、セルをダブルクリックすれば注釈の編集ウィンドウに切り替わります。この時に表示される注釈の編集ウィンドウも、先の「NoteOptions」に基づきます。
結局の所、メニューからの選択やコマンド入力は使用せずとも、ダブルクリックで済んでしまうという事なのですが。
その他(貼り付け・オブジェクト挿入)
テーブルだけではありませんが、他のアプリで作成した内容をコピーして貼り付け、またはアプリそのものを図面内に挿入する事も可能です。