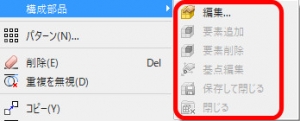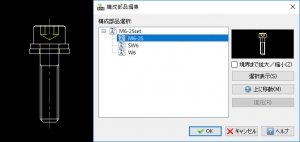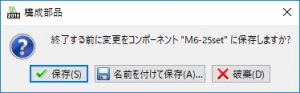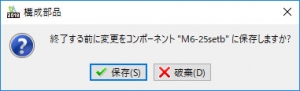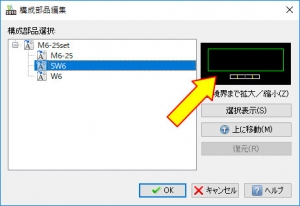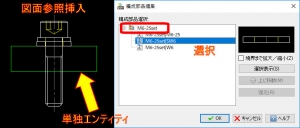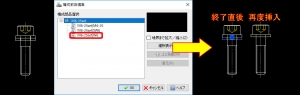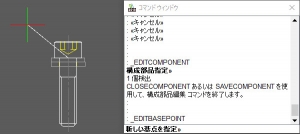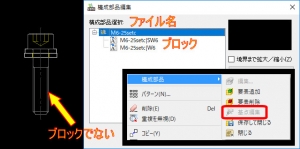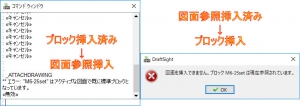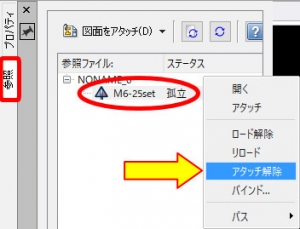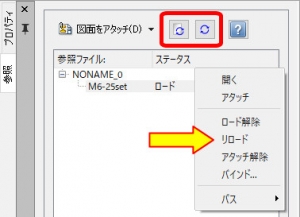【DraftSight-M10】修正 構成部品
修正
構成部品
メニューの修正から選択する「構成部品」では、図面内に挿入されているブロック定義や図面参照の編集を行いますが、まずはブロック定義と図面参照の違いを簡単に確認します。
◎ブロック定義は複数のエンティティを結合して1つのエンティティとして扱います。ブロックの挿入によって図面内で利用する事が可能で、ブロック定義で「分解可能」としている場合は、挿入後のブロックは分解する事も出来ます。ブロック定義の変更を行うと図面内の他の同じブロックも変更されます。ブロック定義は現在の図面内で保存され、他の図面で利用するには図面エクスポートを行います。
◎図面参照は外部ファイルから図面を読み込んで(参照して)1つのエンティティとして扱います。ブロックと同様に挿入によって図面内で利用する事が出来ますが、ブロックの様に分解は出来ません。また図面参照による外部ファイルのデータは現在の図面には保存されません(リンク情報のみ)。元となっている外部ファイルのデータが更新されると、現在の図面に挿入した図面参照も更新されます。
以上の違いかと思いますが、今回のメニューの修正から選択する「構成部品」で、ブロック定義や図面参照の状態を保ったまま、それぞれの内容編集を行います。メニューの「構成部品」内には以下の項目がさらにあります。
編集(コマンド:EditComponent)
「編集」を選択すると、コマンドウィンドウに「構成部品指定」と表示されます。図面内に挿入されたブロックあるいは図面参照をクリックして選択すると、「構成部品編集」ウィンドウが表示されます。
また上記の様に構成部品の編集時は図面の背景色が変わり、構成部品編集コマンドの実行中である事が示されます。
◎挿入されたブロックの場合
上記はM6のCAPボルトに座金とワッシャを組み合わせてブロック定義(名称はM6-25set)とし、図面内に「ブロック」として挿入しています。ボルトと座金、ワッシャもそれぞれ個別にブロック定義されています。構成部品編集のウィンドウでは、そのブロック構成が表示されている状態です。この中で編集を行いたいブロックを選択して「OK」をクリックすることで、そのブロックの編集が可能になります。
構成部品編集のウィンドウで「上に移動」はブロック定義に含まれる、個別のブロックの階層(所属)を変更します。上記では「M6-25set」のブロック内に「M6-25」「SW6」「W6」の3つがありますが、上に移動して「M6-25set」と同一階層にすると、この「M6-25set」のブロックからは外れる事になります。
上記の様に「W6」のブロックを「M6-25set」のブロックから外してみました。個別のブロックとする事が出来ます。また階層を移動した直後であれば「復元」で元の位置に戻ります。
◎挿入された図面参照の場合
上記は「M6-25set」のブロックを図面としてエクスポートした上で、「図面参照」で挿入しています。構成部品編集のウィンドウでは同じようにブロック構成が表示されていますが、個別のブロックを選択しても編集は出来ませんでした。ブロック全体の「M6-25set」を選択すると、それぞれ個別のブロックの分解も出来ますが、編集を終了すると図面参照としてエンティティが1つである事に変わりはありません。元の外部ファイルのデータは個別のブロックが解除される事になります。また「上に移動」と「復元」は図面参照では利用出来ません。
◎他の項目
「境界まで拡大/縮小」のチェックを入れて「OK」とすると、選択したブロックが画面一杯に表示される様になります。「選択表示」は選択しているブロックを図面中で一時的にハイライト表示します。構成部品編集のウィンドウが一旦閉じますが、クリックかESCキーで元に戻ります。
保存して閉じる・閉じる(コマンド:SaveComponent・CloseComponent)
先に構成部品の編集を行った後の終了について扱います。構成部品の編集を行って終了するには「保存して閉じる」か「閉じる」を選択します。「閉じる」については右クリックから表示されるメニューにもあります。
「閉じる」を選択すると編集を行った構成部品の保存を行いますが、「保存」は挿入したブロック定義、図面参照は元となっている外部ファイルへの上書き保存になり、図面内に挿入している同じブロックや図面参照、これから挿入する同じ名称のブロックや同じ外部ファイルの図面参照も編集された形になります。図面参照の外部ファイルを他で編集している場合は、構成部品の編集を行おうとすると「ロックされている」と表示され、編集する事は出来ません。
「保存して閉じる」はこの「保存」を行って終了します。上記の確認ウィンドウは出ないので注意が必要です。
「破棄」は構成部品の編集で行った内容を取り消して終了しますが、先の「ブロック」挿入での階層変更は取り消す事が出来ず、そのまま保存されてしまいます。その後の「元に戻す(Undo)」でコマンド自体を取り消して、編集前の状態にする事は可能です。
「名前を付けて保存」は編集を行ったブロックを別のブロック名で保存します。ただし図面参照の場合はこの「名前を付けて保存」がありません。「保存」か「破棄」のみでした。
要素追加・要素削除(コマンド:ChangeElements後オプションAdd、Remove)
※「要素追加」と「要素削除」は予め対象とする、挿入したブロックまたは図面参照を構成部品の「編集」コマンドで編集可能状態としておく必要があります。
まずは「要素追加」ですが、既に図面内に存在するエンティティを、挿入したブロックまたは図面参照に追加します。
◎挿入されたブロックの場合
上記で挿入がブロックの場合は、「編集」で表示される構成部品編集のウィンドウでエンティティを追加するブロックを選択して「OK」とし、その後に「要素追加」で追加するエンティティを選択します。選択後にエンターキーを押すと追加されるので、「保存」を行って編集を終了します。
改めて「編集」でブロックの内容を見てみると、エンティティが追加されています(ブロックを180度回転させているので上下逆向きですが)。
◎挿入された図面参照の場合
上記で挿入が図面参照の場合は「編集」で表示される構成部品編集のウィンドウで、エンティティを追加したいブロックを選択した上で「要素追加」でエンティティを追加しても反映されません。エンティティ自体も消えてしまいました。元となる外部ファイルも更新されません。ブロック上位階層の「M6-25set」を選択すればエンティティは消えずに追加され、外部ファイルも更新されます。
次に「要素削除」ですが、基本的には「要素追加」の逆になります。
◎挿入されたブロックの場合
構成部品編集のウィンドウで削除したい要素が含まれるブロックを選択します。編集可能状態で「要素削除」を選択し、上記の左でCAPボルトの頭の側面を削除するエンティティとして選択してみます。その後「保存」を行って編集を終了すると、削除としたエンティティはブロックからは外れて単独のエンティティになっています。「要素削除」とはあくまでブロックから外す事で、エンティティ自体の消去ではありません。
◎挿入された図面参照の場合
要素削除における図面参照の場合も、追加の時と同様に個別のブロック選択では何も出来ませんでした。上位階層の「M6-25set」を選択すれば下位階層のブロック自体を要素として削除する事は可能です。「保存」を行って編集を終了すると、図面参照からは別のエンティティになっています。新たに図面参照で同じ図面の挿入を行ってみると、削除したブロックは含まれていません。
図面参照での編集にまだ不明な点がありますが、基本的に「図面参照内のブロック」は分解や編集は出来ません。ブロックという見方ではなく1つのエンティティとして見る方が違和感は少ないと思います。先の要素追加や要素削除で上位階層であればエンティティを追加したり、その中に含まれるブロックの削除は可能だった事も納得出来ます。ただし要素追加でエンティティが消えてしまうのは、エラーを返すなりの反応が欲しい所です。元に戻す(Undo)が使えますけれど。
要素の追加や削除は利用せずに、構成部品編集のウィンドウで対象を選択してからエンティティを書き足す、あるいは削除(消去)する事も当然可能です。挿入によるブロックや図面参照へ、既にあるエンティティを加えたいというシーンも多いので、色々覚えておく必要があります。
基点編集(コマンド:EditBasePoint)
「基点編集」を選択すると、ブロックまたは図面参照の「基点位置」の変更を行います。基点編集も挿入がブロックの場合と図面参照で異なります。
◎挿入されたブロックの場合
ブロックの場合、構成部品編集のウィンドウで選択したブロックの基点を変更します。構成部品の編集可能状態から「基点編集」を選択すると、上記の様に現在の基点からカーソールに線が追従して表示されます。新しく起点とする位置をカーソールで指定する事で起点を変更します。この後は「保存」を行って編集を終了します。
◎挿入された図面参照の場合
ヘルプの記載では図面参照内に含まれているブロックの基点変更は出来ないとあります。実際にもメニューの構成部品-基点編集はグレーアウトして選択出来ませんでした。しかし図面参照で挿入する際に使用する基点は変更出来る様な記載なのですが、これも実現しません。
上記ではブロック定義を行っていないCAPボルトに、座金とワッシャのブロックを加えて図面ファイルとし、図面参照で挿入しています。構成部品編集のウィンドウで上位階層を選択しても、メニューの基点編集が使えません。図面参照の挿入時には基点は存在します。これ以上は他に試す事が出来ませんでした。
(補足1)ブロック参照のクリア
図面内で「同じ図面ファイル」を使用した、ブロックによる挿入と図面参照による挿入の同時利用は出来ません。
この場合はどちらかを図面から削除する必要がありますが、単に図面上から削除したのみでは、改めて挿入を行っても依然として上記の様にエラーとなってしまいます。
挿入されているブロックについては、その図面内にデータとして保存されていて、これを削除する必要があります。メニューの「ファイル」から「クリーンアップ」を選択すると下記のウィンドウが表示されます。
この中で「未参照のエンティティを表示」にチェックを入れると、「ブロック」の項目内に図面上から削除したブロックが表示されています。「破棄可能なエンティティ」ともなっているので、選択して削除します。削除する事で図面参照による挿入が可能にあります。「未参照のエンティティを表示」に無い場合は「参照されているエンティティを表示」の側に有る事がありますが、この場合はまだ図面内にブロックが存在する事になります。
また図面を描き進めていくと、ブロック以外にも「未参照」のエンティティが多く残っていく事があります。クリーンアップで未参照エンティティを削除する事で、ファイルサイズも小さくなります。
(補足2)図面参照のアタッチ解除とリロード
上記ではブロックでしたが、図面参照の場合は「参照」パレットを見ると下記の様になっています。
図面上から削除しても、「図面参照」のファイル名が残っています。ステータスも「孤立」になっているので、右クリックから「アタッチ解除」を行うと削除する事が出来ます。この後は同じ図面ファイルをブロックとして挿入できる様になります。
また図面参照では元になっている図面ファイルのデータが更新されると、図面内に挿入している図面参照も変更されますが、参照パレットにあるリロードを行う事でも都度更新が可能です。上記のボタン、あるいは更新する参照ファイル名を右クリックしてリロードを行います。またリロードの他に「リフレッシュ」があるのですが、リフレッシュは「再描画」となっています。
その他
今回の記事はかなり時間が掛かってしまった割に、自分でも分からないままの内容があります。これではこの記事を読まれる方はもっと分からないだろうとも思っていますが、現状では限界です。またいずれ記事の修正を行えればよいのですが。