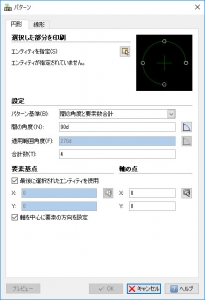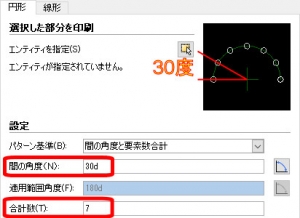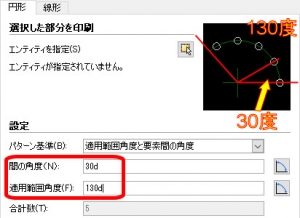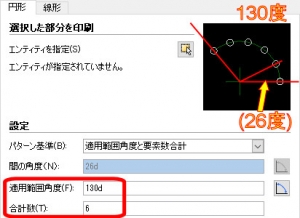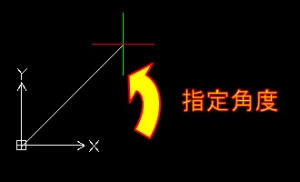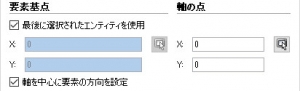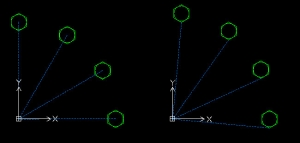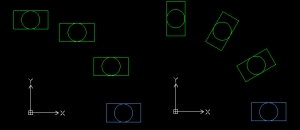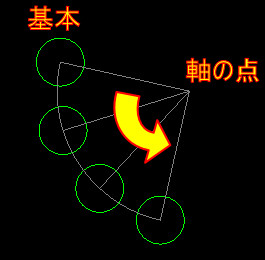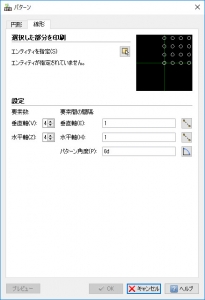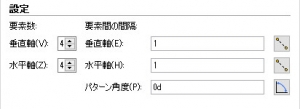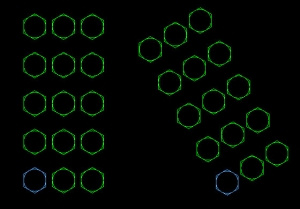【DraftSight-M11】修正 パターン
修正
パターン(コマンド:Pattern)
メニューの修正から選択する「パターン」コマンドでは、指定するエンティティのコピーを円形状に並べたり、縦横のマトリックス状に並べる事が出来ます。パターンのコマンドを実行すると、パターンを作成する為のウィンドウが表示されますが、「円形」と「線形」のタブによって作成するパターンを選択する事になります。またパターンのコマンドを実行する前には並べたい、基本となる図(エンティティ)が必要です。
円形
上記はパターンのコマンドを実行した時に表示されるウィンドウです。ここでは上部のタブで「円形」を選択します。以下よりウィンドウ内の各項目を見ていきます。
◎選択した部分を印刷
翻訳の問題かと思いますが、ここで並べたい、基本となるエンティティを選択します。右側のボタンをクリックする事で一旦ウィンドウが閉じ、図面内からカーソールを使ってエンティティを選択します。選択を行ってエンターキーを押すと再びウィンドウが表示され、選択済みのエンティティ数が表示されます。
◎設定
「パターン基準」で選択したエンティティの配置方法を選択します。配置方法は3つあります。
・間の角度と要素数合計
各配置間の角度と合計数(配置数)を指定します。合計数によって配置される全体の角度も変化します。また「間の角度×合計数」が360度を超える場合は間の角度が自動的に補正され、360度内に合計数が収まる様になります。
・適用範囲角度と要素間の角度
適用範囲角度で配置を行う全体の角度を、また間の角度で各配置間の角度を決定します。配置数は「適用範囲角度÷間の角度」で決まりますが、上記の様に適用範囲角度に余りが出る場合があります。また間の角度を適用範囲角度以上にする事は出来ません。
・適用範囲角度と要素数合計
配置を行う全体の角度(適用範囲角度)に対して、指定する合計数(配置数)で均等な角度となる様に間の角度が計算されます。
間の角度と適用範囲角度の入力欄の右に角度を示すボタンがありますが、クリックすると図面上で原点(0,0)からX軸方向を基準とし、カーソールで任意の点を指定して角度を指定出来ます。
ただしマイナス方向への指定は出来ません。適用範囲角度では入力欄への記入であればマイナス指定が可能で、この場合は時計方向に配置が行われます。
◎要素基点
要素基点では円形に配置する際のエンティティの基点位置を決定します。「最後に選択されたエンティティを使用」にチェックを入れると、「選択した部分を印刷」で最後に選択したエンティティの基点を配置の基点とします。このチェックを外しX,Y値で指定、あるいはXの右にあるボタンをクリックして図面上で指定します。
上記の左では六角形の中心が配置する際の基点になっています。右は六角形の角を基点として指定しています。円形に配置する際に指定した基点が円の軌跡上に置かれます。全体角度の開始と終了位置が異なっていますが、これは後の項目で設定します。
さらに「軸を中心に要素の方向を設定」にチェックを入れると、それぞれの配置角度によってエンティティそのものの角度も合わせて変更されます。チェックを外すとエンティティの角度は変化せず、同じ角度(向き)のまま配置が行われます。
上記の左がチェックを入れずに配置した場合、右がチェックを入れて配置した場合です。
◎軸の点
軸の点では円形に配置される際の、円の軌跡の中心を指定します。X,Yで数値を入力するか、Xの右にあるボタンをクリックして図面上で指定します。先の要素基点で全体角度の開始と終了位置が異なっている理由は、この時の軸の点がX,Yで(0,0)となっていて、要素基点だけを変えた為です。
また円の軌跡の大きさや配置の開始点を設定する項目がありませんが、「選択した部分を印刷」で選択する、基本となるエンティティの基点から上記の軸の点までが円の軌跡の半径になり、さらに基本のエンティティが配置の開始点になります。
線形
上記ウィンドウの上部のタブで「線形」を選択します。「選択した部分を印刷」については「円形」の時と同様です。
◎設定
「要素数」で要素(エンティティ)をマトリックスで並べる際の行数と列数を指定します。またそれぞれの間隔を「要素間の間隔」で入力、あるいは右側にあるボタンをクリックして図面上で指定します。「パターン角度」はマトリックス全体の角度になり、同じく入力か右側のボタンのクリックで図面上で指定します。
上記は要素数で垂直「5」水平「3」、要素間の間隔で垂直「40」水平「30」としています。その上で左はパターン角度「0」のまま、右では「30」にしました。線形では特に要素基点やパターン角度の基点を指定する項目はありません。最初に選択するエンティティの基点がそれぞれで利用される様です(上記で青く表示させている図)。
その他
パターンのウィンドウで一番下にある「プレビュー」は、クリックすると実際に円形および線形での設定内容で図面上に描かれます。ESCキーかクリックするとパターンのウィンドウに戻り、右クリックかエンターキーでパターンでの作図を確定します。また角度を数値で入力する際に「d」は必要なく、数値のみで可能です。
ブロックの挿入の際には「InsertBlockN」コマンドを利用することで、ブロックをマトリックス状に配置する事も出来ます。
また先に線や円弧が描かれている状態で、その線や円弧上に「点」やブロックを等間隔に配置する事も可能です。
機械設計の場合はマトリックスと言うよりも、パレタイズと言った方が利用するシーンを考えると馴染みやすいかと思います。