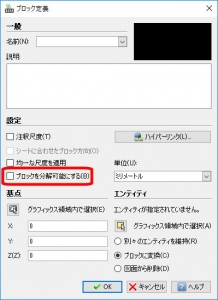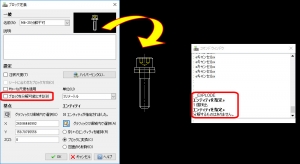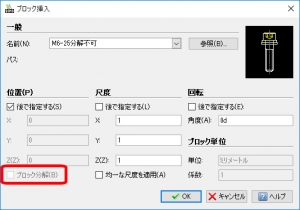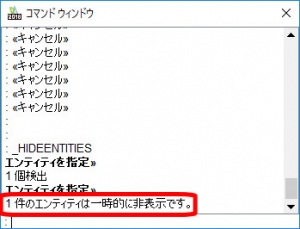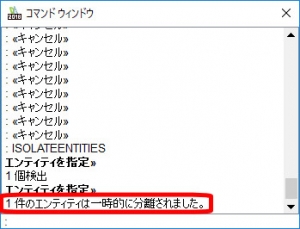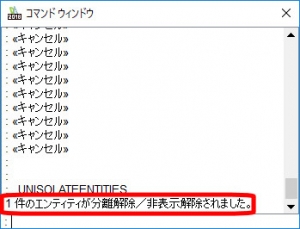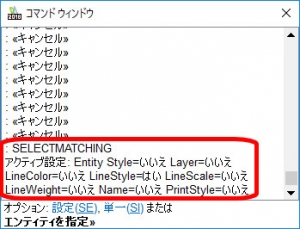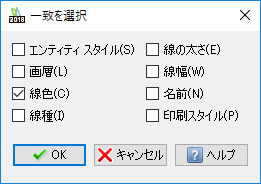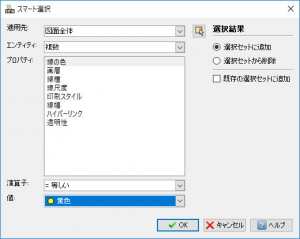【DraftSight-M19】修正 分解・エンティティ(非表示・隔離・一致)・スマート選択
修正
分解(コマンド:Explode)
分解は図面内に挿入されたブロックの分解を行います。ブロックは「作成」メニュー内の「ブロック-定義」で定義設定を行った上で、「挿入」メニュー内の「ブロック」から図面内に挿入を行う方法や、ブロック挿入時にブロック定義ではなく外部ファイルの図面を利用したり、「編集」メニュー内の「コピー」でクリップボードにコピーしたエンティティを、「ブロックとして貼り付け」でも図面内に挿入する事が可能です。
これらのブロックを、分解を行う事でブロック内に含まれるエンティティを個別に扱える様になりますが、ブロック定義で「ブロックを分解可能にする」としていない場合は分解出来ません。
またブロックの挿入時には、予めブロックを分解状態にして挿入する(挿入後はブロックでない)事も可能です。
今回の修正メニューからの分解では、コマンド実行すると「エンティティを指定」となるので、分解したいブロックを選択してエンターキーを押します。この時点で分解可能なブロックが分解されるだけの単純なコマンドになっています。図面内のブロックを分解しても設定されているブロック定義や、図面内にある他の同じブロックに変化はありません。
上記ではブロック定義で「分解可能としなかった」ブロックに対して分解を行った様子です。コマンドウィンドウには「分解するものがない」と表示されます。
上記はブロック挿入時に表示されるウィンドウです。分解可能なブロックであれば「ブロック分解」にチェックを入れる事で、分解された状態で図面内に挿入されます。上記の様にグレーアウトしている場合は、そのブロックは定義によって分解可能の設定になっていません。
エンティティを非表示(コマンド:HideEntities)
エンティティを非表示は指定するエンティティを一時的に非表示にします。ブロックや図面参照、外部イメージなども指定して非表示にする事が可能です。非表示のコマンドを実行すると「エンティティを指定」となり(複数指定可)、指定後にエンターキーを押して確定すると非表示になります。
非表示としたエンティティは図面上に表示されなくなるだけでなく、エンティティがあった場所をクリックしても選択されません。
エンティティを隔離(コマンド:IsolateEntities)
エンティティを隔離は指定するエンティティ「以外の全て」を一時的に非表示にします。上記の「エンティティを非表示」の逆という事になります。ブロックや図面参照も同様です。
「非表示」や「隔離」は繰り返しコマンドを実行して、非表示とするエンティティを追加する事が出来ます。どちらのコマンド実行後でも、もう一方のコマンドも利用出来ます。
ただ「隔離」という名称は上記のコマンドウィンドウでは「分離」、ヘルプの記載では「切り分け」になっています。
エンティティの隔離を解除(コマンド:UnisolateEntities)
上記「非表示」と「隔離」で非表示となっているエンティティを再び表示させます。コマンドを実行してからの操作は無く、実行した時点で非表示だったエンティティ全てが表示されます。「非表示」や「隔離」のコマンド別に解除を分ける事は出来ません。
エンティティの表示/非表示は「画層」を使う事も多いと思いますが、「非表示」と「隔離」は画層は意識せずに選択するエンティティのみで行います。ただし画層とは異なり、現在非表示となっているエンティティの有無が分かりません。加えて画層で非表示を行ったりすると混乱しそうです。また「非表示」と「隔離」は図面を保存して閉じ、再び図面を開くと解除されています。
一致を選択(コマンド:SelectMatching)
一致を選択はエンティティの様々な条件を指定した上で、カーソールで指定したエンティティと、指定した条件で一致する他のエンティティを一度にまとめて選択します。コマンドを実行すると「エンティティを指定」となりますが、その前に現在有効な一致条件が表示されます。
まずはオプションにある「設定(SE)」で条件を設定します。設定のオプションを選択すると下記のウィンドウが出ます。
この中から「エンティティを指定」にて指定するエンティティで、一致させる条件を選択します。「OK」で再びコマンドウィンドウの「エンティティを指定」に戻ります。
上記では一致させる条件として「線色」を選択しています。その上で図面に描かれているCAPボルト内の「黄色」線を1つ選択してエンターキーを押すと、その他の線で線種などが異なっていても「黄色」の線は全て選択されます。「エンティティを指定」では複数の選択が可能なので、同時に別の線色となっている線を選択すれば、その他の同じ線も選択に含まれます。
ただし線色や線種、線幅は見た目が異なっていても「Bylayer」や「ByBlock」となっている場合、これらは同じ選択となります。
また「設定(SE)」に並んで「単一(SI)」がありますが、単一のオプションを選択するとそのまま「エンティティを指定」に戻ります。通常はエンターキーを押すまで複数のエンティティを選択出来ますが、単一の場合は1つのエンティティを選択した時点で確定され、そのエンティティの条件に合う、他の全てのエンティティが選択されます。
スマート選択(コマンド:SmartSelect)
メニューからの選択にはありませんが、プロパティパレット内に「スマート選択」のボタンがあります。スマート選択のボタンをクリックすると、下記のウィンドウが表示されます。
スマート選択では基本とするエンティティの指定はせず、図面内(あるいは指定範囲内)から条件に一致するエンティティを選択状態にします。またスマート選択は繰り返し実行する事で既に選択されているエンティティへさらに追加したり、逆に選択済みのエンティティから改めて除外も可能です。
適用先で「図面全体」、もしくは右にあるボタンをクリックして図面内からエンティティの選択範囲を限定します。さらに「現在の選択内容」とすると、先に選択済みの中から絞り込みなどが行えます。
右側にある選択結果の「選択セットに追加」は条件による選択の絞り込み、「選択セットから削除」は選択の解除になりますが、選択済みのエンティティに別条件のエンティティを加える場合は、「既存の選択セットに追加」にチェックを入れます。
「スマート選択」の方が手間が少なく行えそうですが、線種や線色が多く存在する図面ではプルダウンメニューによる選択では分かり辛い場合があり、「一致を選択」で図面上のエンティティから基本となるエンティティを、これ!と指定した方が簡単に済む事もありそうです。