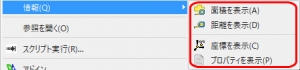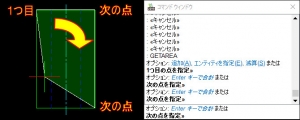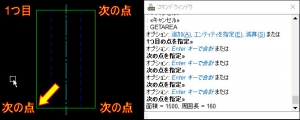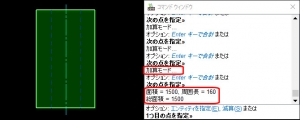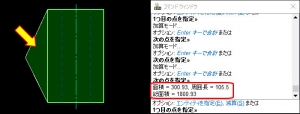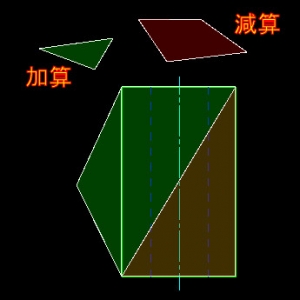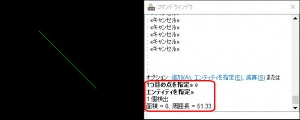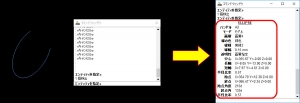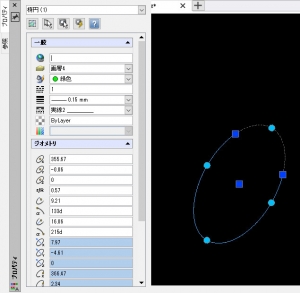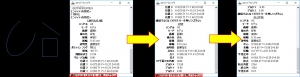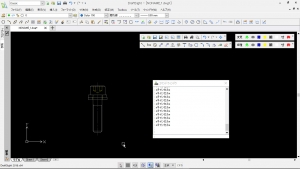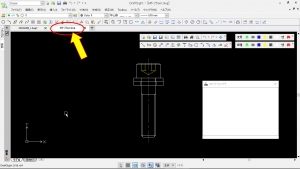【DraftSight-T2】ツール 情報・参照を開く
ツール
情報
面積を表示(コマンド:GetArea)
メニューから「面積を表示」を選択すると「GetArea」のコマンドが実行され、点での指定あるいはエンティティを指定する事で、指定されたエリア(範囲内)の面積とその周囲長が表示されます。
通常では点の指定によってエリアを決める方法になっています。上記の様に「1つ目」から順番に点を指定すると、その点で囲われる範囲が塗り潰される形で表示され、さらに次の点を指定する為のカーソールに、塗り潰しの角の1点が追従しています。
上記では左下の角点(矢印)をさらに指定し、エンターキーを押して範囲の確定をした状態です。範囲の確定を行うと範囲の塗り潰しは表示されなくなり、コマンドウィンドウに面積と周囲長(外形線の合計長さ)が表示されます。
点による範囲の指定は上記の様なエンティティで囲われた図ではなく、カーソールで任意に指定出来ます。実際にはカーソールのスナップを使って端点や中点等を利用すると思いますが、エンティティが何も書かれていない図面上でも可能です。
〇加算・減算
「面積を表示」にはコマンド実行直後に「加算」と「減算」のオプションが表示されています。これは点による範囲指定の確定を続けて行う事が可能で、それまでの範囲指定に加えたり(加算)、範囲指定から減らす(減算)事が出来ます。
上記ではコマンド実行後に「加算」を選択し、先と同じ範囲となる様に点を指定しました。エンターキーを押して確定するとコマンドウィンドウに面積と周囲長、総面積が表示されています。また範囲の塗り潰しは残ったまま表示され、コマンドウィンドウには続けて「1つ目の点を指定」となっています。
続けて点による範囲の指定を行ってみます。上記では左側に三角形となる範囲を指定してエンターキーで確定としました。コマンドウィンドウに表示される面積と周囲長は追加で指定した三角形の部分で、総面積は先ほどの四角形の部分と合わせた面積になっています。
エンターキーによる確定後、「減算」を選択して範囲を指定してみます。上記では先に指定した四角形内に、ちょうど半分となる形の三角形(矢印)を指定しました。面積と周囲長は減算で指定した三角形の数値ですが、総面積は前回の値から減少しています。
ちなみに加算や減算で指定する範囲は、隣接したり重なる必要はありません。上記の様に図面内の適当な範囲でも総面積の値が増加、減少します。加算と減算の範囲色が微妙に異なる様ですが、もう少しハッキリ区別が付いた方が分かりやすいですね。また「面積を表示」コマンド実行直後から「減算」も選択出来ますが、この場合の総面積はマイナス数値になります。加算よりも減算の範囲が大きい場合も同様です。
〇エンティティを指定
「エンティティを指定」のオプションを選択すると点による範囲指定では無く、図面に描かれているエンティティを指定してその形状を範囲とします。四角形や三角形の場合、ポリラインとして描かれている(1つのエンティティ)必要があります。単純な線分の場合でもエンティティとして指定出来ますが、この場合は面積は「0」となり周囲長(=長さ)だけになります(下記)。
円弧や楕円弧など閉じていないポリラインの場合は、その両端点を直線で結んだ形状で「閉じている」とみなして面積と周囲長を表示します。
「エンティティを指定」は通常の面積表示の他、「加算」「減算」でも同時に利用する事が出来ます。上記では「加算」の後に「エンティティを指定」としましたが、閉じていないポリラインの場合の範囲が、塗り潰しによってどの様な形であるかが分かります。通常の場合も何か範囲が分かる様な表示が欲しいところです。
距離を表示(コマンド:GetDistance)
メニューから「距離を表示」を選択すると「GetDistance」のコマンドが実行されます。図面内の任意の2点を指定して、その2点間の距離(長さ)の他、2点間で結ばれる直線の角度や始点から終点へのXYZ方向への距離も表示されます。図面に描かれているエンティティは特に関係しませんが、スナップによる点の指定は可能です。
また「距離を表示」は他のコマンド実行中にも使用できるコマンドになっています。
座標を表示(コマンド:GetXY)
メニューから「座標を表示」を選択すると「GetXY」のコマンドが実行されます。座標の表示は指定する任意の点の座標(絶対座標)をXYZで表示するのみです。「距離を表示」と同様にエンティティは関係ありませんが、スナップを利用する事は可能です。他のコマンド実行中にも使用出来ます。
プロパティを表示(コマンド:GetProperties)
メニューから「プロパティを表示」を選択すると「GetProperties」のコマンドが実行され、エンティティの指定を指示されます。エンティティをカーソールで指定してエンターキーを押すと、そのエンティティに関する各種の値(プロパティ)がコマンドウィンドウに表示されます。
上記は左に描かれている楕円弧を指定して表示させたプロパティです。ただしプロパティの表示に関してはパレット内にも「プロパティタブ」があり、エンティティを選択した上でこのプロパティタブを表示させれば、同様に各種の値の確認や変更も出来る箇所があります。
また「プロパティを表示」コマンドを実行してからのエンティティの指定は、複数のエンティティを同時に指定出来ますが、エンターキーを押して確定するとエンティティ1つずつのプロパティが順番に表示されます。さらにエンターキーを押す事で順に表示していきます。
上記では左に描かれた3つのエンティティを同時に指定しています。
参照を開く(コマンド:OpenReference)
メニューから「参照を開く」を選択すると「OpenReference」のコマンドが実行されます。「参照を開く」では、メニューの「挿入」から「図面参照」で図面内に挿入した外部参照図面の編集を行います。
上記で図面内にあるCAPボルトは、図面参照で挿入した図面(他ファイル)です。メニューの「ツール」から今回の「参照を開く」を選択すると、「参照を指定」と指示されます。
「参照を指定」で参照図面となっているCAPボルトを選択すると、上記の様に別図面として参照先の図面(この場合はCAPボルトの元図面)が開きます。このまま参照先の図面を編集する事が可能で、編集後は上書き保存を行います。
参照先の図面を編集して再び元の図面に戻ってみますが、参照図面は元のままです。パレットの「参照タブ」から再ロード(上記赤丸)を行うと、元の図面での参照図面も更新されます。上記では参照先の図面でCAPボルトに含まれていた座金とワッシャを削除しました。
参照先の図面を編集する場合は、他の図面への影響やオリジナル図面の改変等の可能性があるので、注意が必要です。
図面参照については下記記事を見て下さい。