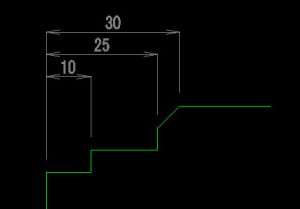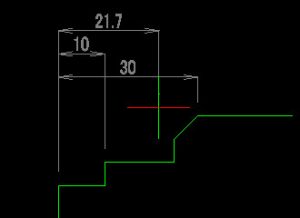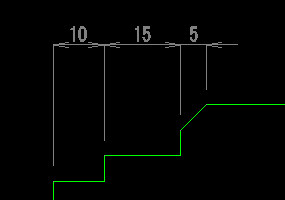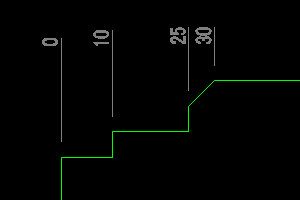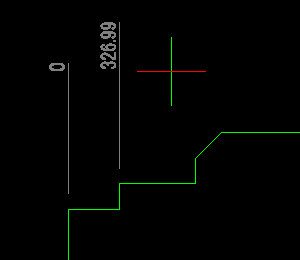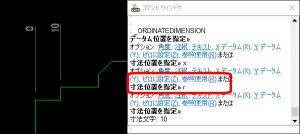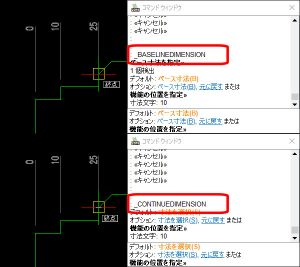【DraftSight-N2】寸法 並列・直列・縦列
寸法
並列(コマンド:BaselineDimension)
並列寸法は基準線を共通とした寸法線を高さを変えながら記入する事が出来ます。
上記の様な基準を左端としてX方向の各位置の寸法記入を行う場合などに使用します(基準や方向に制限はありません)。ただし何も寸法が記入されていない状態で並列寸法のコマンドを最初から利用する事は出来ません。どこか1か所に予め基本となる寸法が必要です。
上記では先に「10」の寸法を記入しました。ここで並列寸法のコマンドを実行すると「ベース寸法」の指定を指示されます。ベース寸法として「10」の寸法をクリックして指定すると、次に記入する寸法の補助線が「10」の補助線と同じになり(1点目)、次の2点目を指定する状態になります。補助線の引き出し高さは自動で行われているので、寸法を重ねて行っても綺麗に揃います(最初の図の様に)。1つの並列寸法の記入が終わると1点目はそのまま同じ状態で、新たな高さでの次の並列寸法の記入になります。
気が付いた点としては、ベース寸法として指定した「10」の寸法の右を基準としたい場合、予め「10」の寸法を記入する際に1点目を右側に置く必要があります。基準とする補助線はベース寸法の1点目側になります。また補助線の引き出し高さは自動で行われていますが、並列寸法で記入していく寸法は上方向に重ねられます。ベース寸法を一番大きな寸法としてしまうと下記の様に見辛い図面になってしまうので、ベース寸法は先に一番小さい寸法で行う方が良さそうです(引き出し高さは後から個別に変更も出来ますが)。
もう1つ、並列寸法を行う前に別の寸法記入のコマンドで寸法を記入した場合、並列寸法を実行した際に自動でベース寸法がその直前の寸法に指定されます。上記の場合は先に線形寸法で「30」を記入しましたが、その後に並列寸法を行うと1点目は既に「30」の補助線になっていて、2点目を指定する状態になります。一見便利そうですが、改めてベース寸法を指定し直す方法が見当たりません。寸法記入の順番に気を付ける必要がありそうです。
直列(コマンド:ContinueDimension)
直列寸法は同じ高さの連続した寸法を記入する事が出来ます。
上記の様な基準を左端としてX方向に連続した寸法を記入していきます。直列寸法も並列寸法と同様に何も寸法が記入されていない状態では利用する事が出来ません。予め基本となる寸法が必要です。
上記では並列寸法と同様に先に「10」の寸法を記入してから直列寸法のコマンドを実行しました。実行後に「寸法を選択」と指示されますが並列寸法での「ベース寸法」と同じです。「10」の寸法を選択すると、同じ高さの引き出し線で「10」の寸法の右側を基準として寸法が記入されます。次は2点目を指示しますが、引き出し線の高さは「10」と同じ高さで固定されています。このまま2点目を指定するとそのまま同じ高さの引き出し線で次の点を指示する事になり、繰り返す事で連続した寸法記入になります。
直列寸法の場合は先に記入した「10」の寸法の2点目側が基準になります。また先に寸法記入のコマンドを実行していた場合は、直列寸法を実行後には自動で直前の寸法が選択されます。
縦列(コマンド:OrdinateDimension)
縦列寸法は並列寸法と直列寸法を合わせたような寸法記入になります。座標や累進寸法とも言われると思います。
基準を左端としてX方向にそれぞれ基準「0」からの寸法を記入します。指定する寸法箇所が多い時などに利用しますが、並列や直列寸法と混在すると分かり辛いので、同時に利用する事はないと思います(部分的にはあるかも)。縦列寸法のコマンドを実行すると下記の様になります。
最初に「データム位置を指定」となります。まずは基準となる「0」を決めたいのですが、この状態でとりあえず左端を指示してみると数値が適当な数値です(絶対座標値)。オプションが色々ありますがこの内のゼロに設定(コマンド:Z)を行う事で数値を「0」に出来ます。
オプションにXデータム(コマンド:X)とYデータム(コマンド:Y)がありますが、これは寸法記入の方向を固定するオプションです。指定しなくても記入は出来ますが、カーソールを動かす方向によって自動でXやY方向に補助線が引き出されるので、固定してしまった方が楽な場合があります。さて、上記で「0」を決めたので次の点の指定を行いますが、この時点で縦列寸法のコマンドは終了してしまっています。改めて実行して次の点を指定してみます。
新たに記入した寸法値が「0」基準になりません。この場合はオプションで参照使用(コマンド:R)を実行します。すると下記の様に「0」を基準とした寸法値になります。
ここまで縦列寸法を記入してきて気が付きましたが、縦列寸法で記入したい点を1回ずつコマンドを実行しています。「0」を基準として連続で次の点を指定する方法は無いのでしょうか。この場合は「0」の基準寸法を記入した後に「並列寸法」または「直列寸法」を実行すると縦列寸法で連続した記入が可能になっています。
上記で縦列寸法で「0」を記入後に上側が「並列寸法」、下側が「直列寸法」を実行した場合です。それぞれ「0」の寸法を指定する事で縦列寸法での続きが連続で行えるようになります。記入される寸法値も「0」からの数値です。どちらの方法でも書かれる結果は同じです。
縦列寸法のその他のオプションで角度(コマンド:A)、注釈(コマンド:N)、テキスト(コマンド:T)がありますが、前記事の「整列寸法」と同様に角度は寸法文字の表示角度、注釈は寸法文字のスタイルを含めた内容の編集、テキストは文字内容のみの編集が出来ます。
また縦列寸法で記入する際に「寸法位置を指定」の段階で数値を入力すると、引き出す補助線の長さ(文字までの高さ)を指定出来ます。ただし上記の並列寸法や直列寸法を使用して「0」からの続きを連続で記入する場合は自動で高さも揃えてくれます。